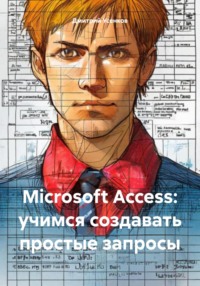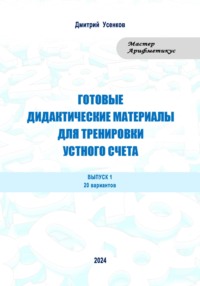Полная версия
Как создать видеоурок: запись с экрана

Сегодня учителям, которых вместе с учениками перевели на дистанционное обучение, приходится создавать видеоуроки. И в этой непростой работе очень многие сталкиваются с огромными трудностями.
Создать такой видеоурок можно различными способами:
– кто-то записывает видео со своим персональным участием во время объяснений материала, как обычно делает на «очном» уроке;
– кто-то, более «продвинутый», пользуется док-камерой или, закрепляя видеокамеру на штативе, направляет ее на лист бумаги, где пишет разбираемое решение задачи;
– кто-то использует за неимением лучшего обычный смартфон (в режиме «видеоселфи» либо направляя камеру смартфона на подлежащий изучению материал)…
Однако наиболее простой и удобный способ – это озвучивание происходящего на экране дисплея: кадров заранее заготовленной презентации к уроку, процесса работы в изучаемом приложении или с какой-либо виртуальной моделью – «лабораторией» и пр. Остается вопрос: как проще и легче всего записать такое озвученное видео?
1. Использование программ видеозахвата
Наиболее универсальным способом является использование так называемых программ видеозахвата (программ записи видео с экрана). Такие программы сохраняют в видеофайле всё что происходит на экране – любые изменения изображения, открытие и закрытие окон, воспроизводимые анимации и видео, любые манипуляции пользователя и даже (если установлена соответствующая опция) все перемещения курсора мыши. Как правило, при этом производится также запись аудиосопровождения – звуков, генерируемых демонстрируемым программным обеспечением, а также звука с подключенного к компьютеру микрофона. Таким образом, у пользователя появляется возможность записи в качестве видеоурока демонстрации работы с тем или иным программным обеспечением (в том числе – с несколькими различными программами попеременно) либо демонстрации некоторого информационного контента (скажем, презентации Power Point) со своими голосовыми пояснениями. Недостатком же такого способа записи видеоуроков является необходимость установки на свой компьютер дополнительного программного обеспечения: такую программу нужно скачать, установить (не «наловив» попутно компьютерных вирусов), да и не всегда пользователю на компьютере предоставляются права для установки сторонних программ – например, на школьном компьютере это может сделать только пользователь с правами администратора.
В настоящее время подобных программ существует достаточно много, в том числе бесплатных и свободно распространяемых через сайты их разработчиков в сети Интернет. Ниже в качестве примера рассматривается программа видеозахвата Free Screen Video Recorder, бесплатно доступная на сайте ее разработчиков – DVD Video Soft (рис. 1.1) по адресу http://www.dvdvideosoft.com/ru/products/dvd/Free-Screen-Video-Recorder.htm
С помощью программы Free Screen Video Recorder можно выполнять съемку с экрана видео и отдельных скриншотов в различных режимах захвата. Преимуществами этой программы являются ее простота и бесплатность (программа является свободно распространяемой).
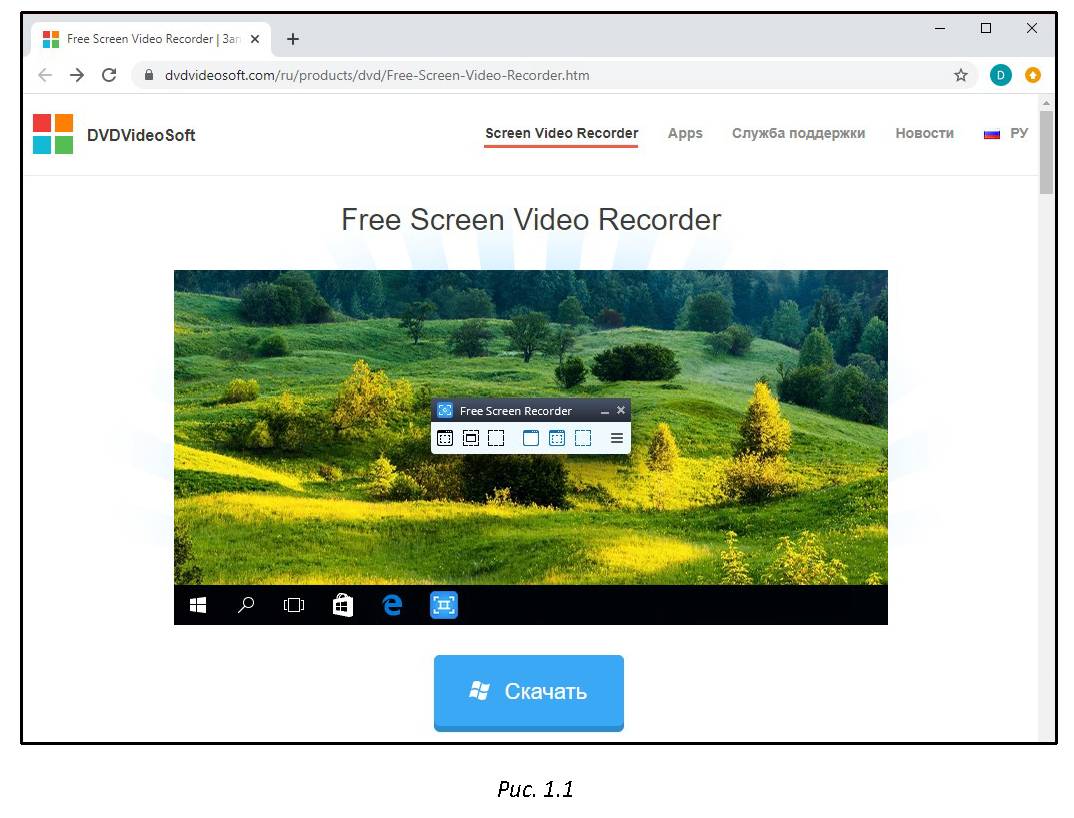
Интерфейс программы представлен всего одной панелью (рис. 1.2). В этой панели расположены две группы кнопок: для захвата скриншотов (три кнопки слева) и для съемки видео (три кнопки справа, не считая крайнюю справа кнопку вызова окна настроек). В обоих этих случаях доступны три режима, закрепленные за соответствующими кнопками (слева направо в каждой группе): захват всего экрана, захват одного конкретного окна приложения и съемка скриншота/видео в выбранной области экрана.
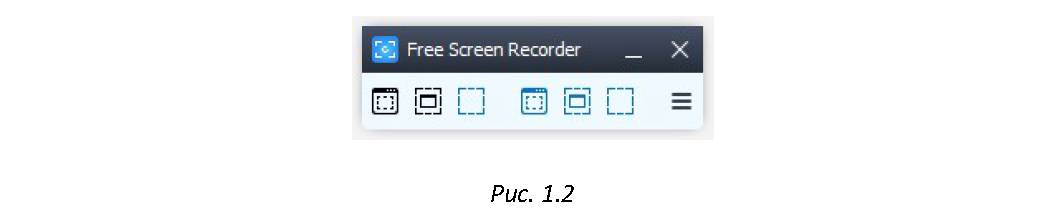
Эта панель управления является основной, она служит для настройки параметров и запуска съемки. Во время собственно записи на экране присутствует отдельная панель управления, с помощью которой можно завершить или временно приостановить и затем продолжить съемку. Результаты (скриншоты или видео) сохраняются в указанных пользователем папках.
Настройки вызываются из меню крайней справа кнопки (с изображением в виде трех горизонтальных полосок) при помощи пункта «Опции» (рис. 1.3) и содержатся в отдельном окне.

Раздел настроек «Основные» (рис. 1.4) позволяет:
– задать временную задержку перед началом съемки (например, чтобы успеть открыть на экране нужное меню или окно),
– указать, нужно ли запускать программу видеозахвата сразу после включения компьютера;
– указать, нужно ли на видео присутствие курсора мыши;
– нужно ли в видео включить звуки, генерируемые компьютером (программами, работу с которыми вы собираетесь показать на видео), и/или вести звукозапись с микрофона, и пр.
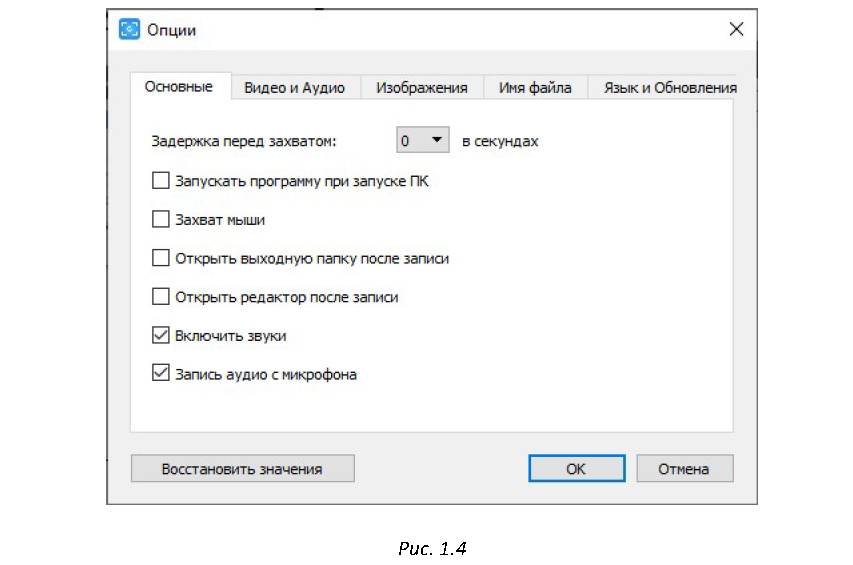
Вкладка «Видео и Аудио» (рис. 1.5) позволяет выбрать соответствующие кодеки и установить требуемое качество видео и звука, а также определить папку для сохранения видеозаписей и определить предельно допустимую длительность видеозаписи.
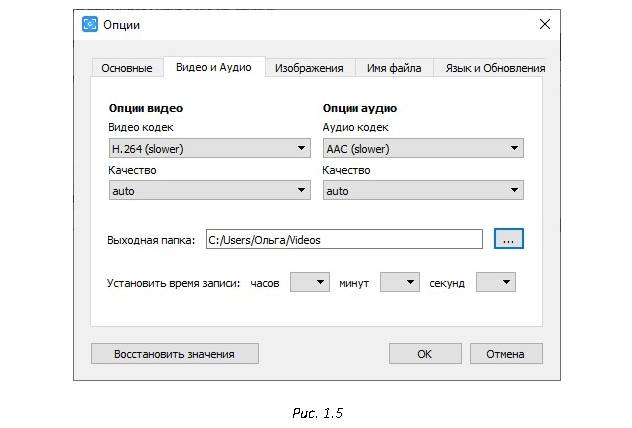
Вкладка «Изображения» (рис. 1.6) определяет графический формат для сохранения скриншотов и папку для их сохранения.
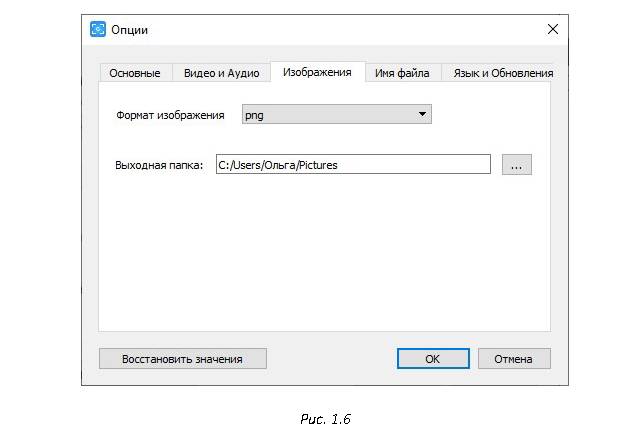
Вкладка же «Имя файла» (рис. 1.7) дает возможность задать шаблон, по которому при съемках автоматически будет создаваться имя каждого файла видео или скриншота, так что каждый раз вводить имя вручную не потребуется.
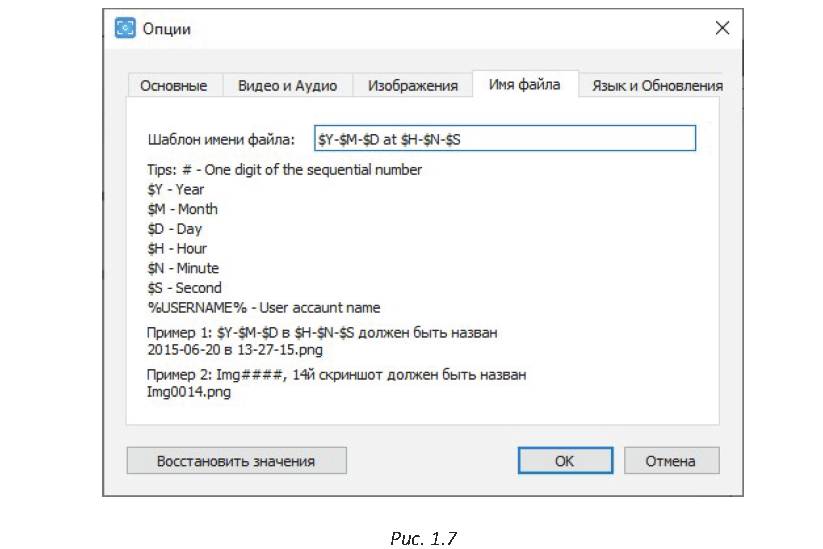
Чтобы записать видеоурок, нужно:
1) подготовить необходимые материалы (запустить требуемые программы, открыть нужные файлы (например, презентацию) или интернет-страницы и пр.;
2) подключить и настроить микрофон, если предполагается запись голосовых пояснений;
3) запустить программу видеозахвата (на экране появится ее панель – см. рис. 1.2) и нажать одну из кнопок записи видео – например «Запись видео с области» (рис. 1.8).
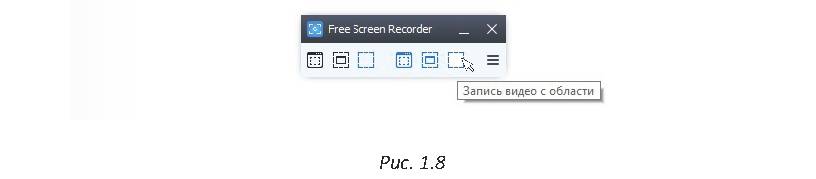
Поскольку мы используем бесплатную версию программы, она честно выводит предупреждение о добавлении заставки в видео (рис. 1.9).
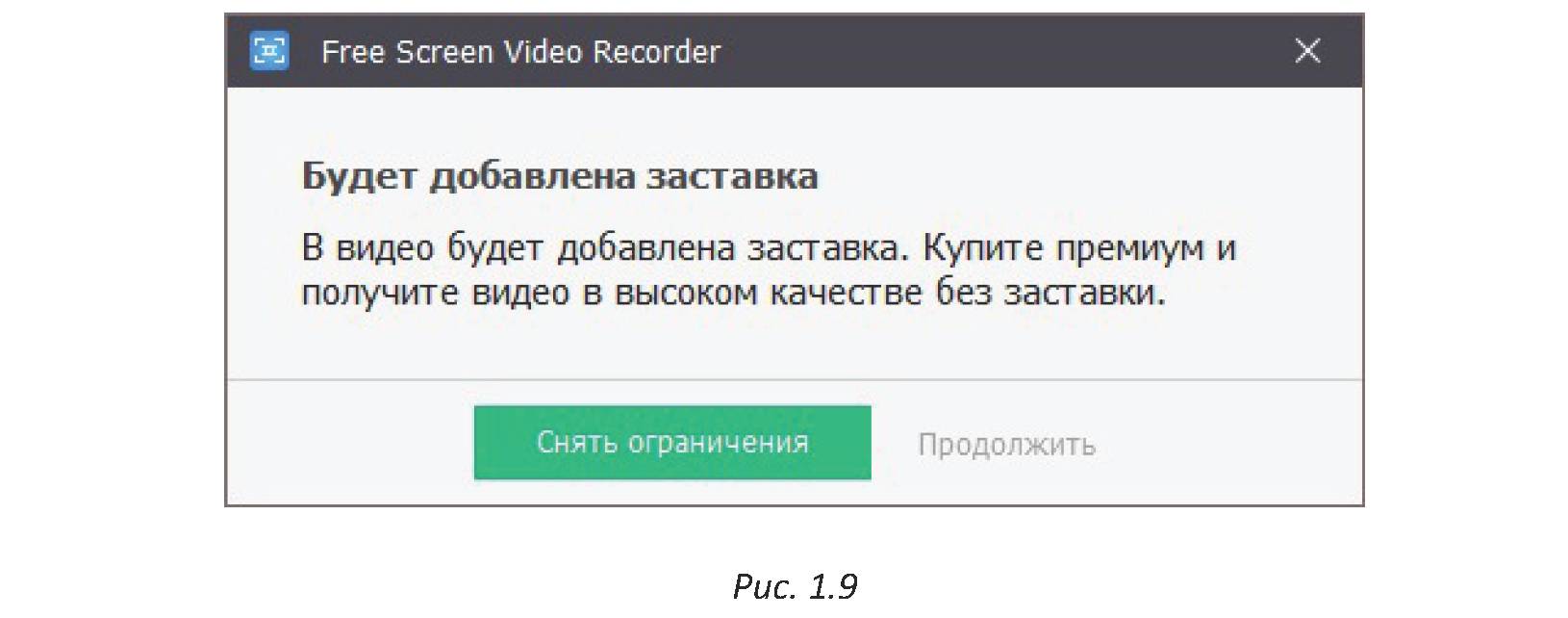
При использовании режимов записи всего экрана или выбранного окна дело обстоит несколько проще. Если же предполагается запись области на экране, то потребуется выбрать эту область: сначала щелчком мыши пометить верхний левый угол прямоугольной области (рис. 1.10), а затем «растянуть» светлый прямоугольник до требуемого нижнего правого угла и «закрепить» щелчком мыши его расположение (рис. 1.11).
Конец ознакомительного фрагмента.
Текст предоставлен ООО «ЛитРес».
Прочитайте эту книгу целиком, купив полную легальную версию на ЛитРес.
Безопасно оплатить книгу можно банковской картой Visa, MasterCard, Maestro, со счета мобильного телефона, с платежного терминала, в салоне МТС или Связной, через PayPal, WebMoney, Яндекс.Деньги, QIWI Кошелек, бонусными картами или другим удобным Вам способом.