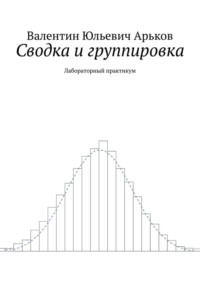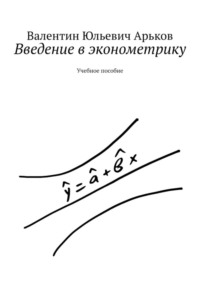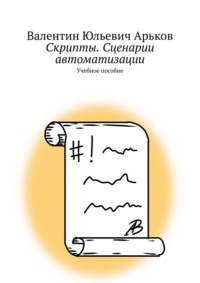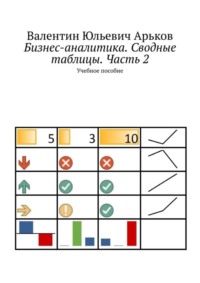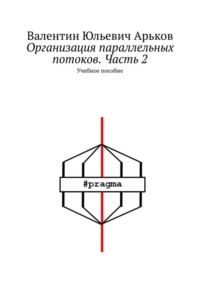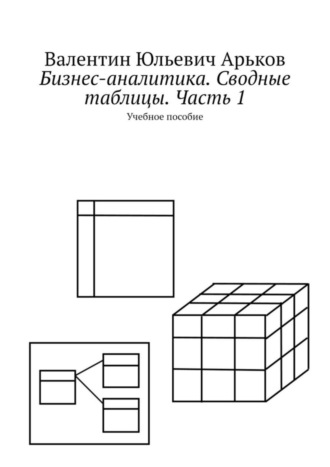
Полная версия
Бизнес-аналитика. Сводные таблицы. Часть 1. Учебное пособие
Insert – Tables —Table.
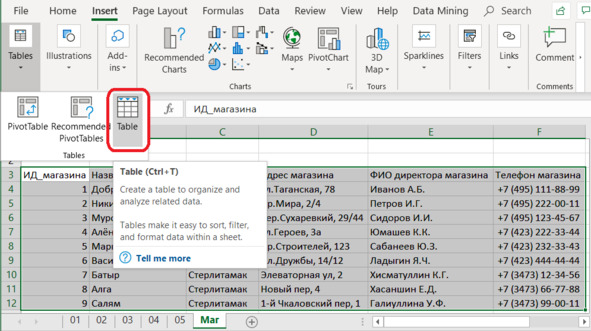
Рис. 5.14. Вставка таблицы
Появляется диалоговое окно Create Table (рис. 5.15). Убеждаемся, что указанный диапазон адресов соответствует нашему выбору. Мы делаем таблицу с заголовками, и они у нас уже есть. Поэтому выбираем пункт:
My table has headers.
Нажимаем ОК.
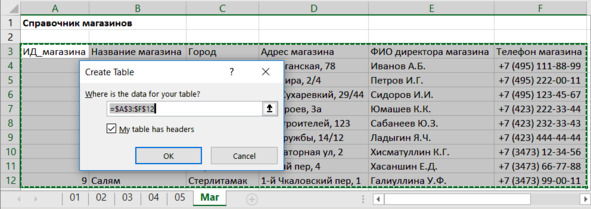
Рис. 5.15. Выбор данных для таблицы
Оформление таблицы изменилось (рис. 5.16). Теперь наш справочник превратился в самостоятельный объект. Этот набор ячеек представляет собой единое целое. Дело здесь не только в оформлении. И мы в этом скоро убедимся.
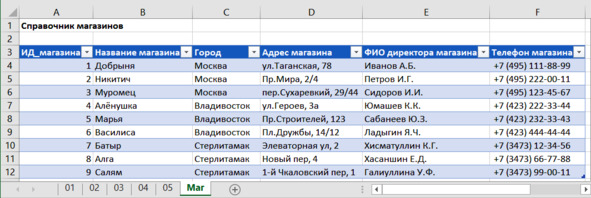
Рис. 5.16. Оформление таблицы
Задание. Преобразуйте справочник магазинов в таблицу.
Рядом с каждым заголовком столбца появилась серая кнопочка с символом стрелки вниз (рис. 5.17). Нажимаем эту кнопочку и обнаруживаем выпадающее меню. Здесь есть возможность выбора города и варианта сортировки. Сортировка данных в одном столбце изменяет всю таблицу. С этими функциями нам предстоит познакомиться и поиграть.
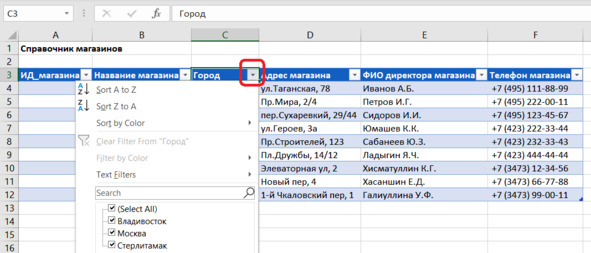
Рис. 5.17. Выпадающее меню
Задание. Проведите сортировку по названию города.
Задание. Снимите выбор одного из городов.
Задание. Выберите все города через пункт Select All.
Задание. Отсортируйте таблицу по идентификатору магазина.
В дальнейшей работе мы будем обращаться к нашему справочнику по его названию. Или, как говорят программисты, «по имени». Назначим нашему объекту короткое, понятное название.
Щёлкнем по любой ячейке таблицы. Выбираем в верхнем меню пункт Table Tools – Design. Этот раздел появляется только при работе с таблицами. Если щёлкнуть по любой ячейке вне объекта «Таблица», из меню исчезает раздел Table Tools и соответствующий пункт Design.
В разделе Properties имеется возможность назначить выбранной таблице имя: Table Name. Вводим название справочника: Магазины (рис. 5.18).
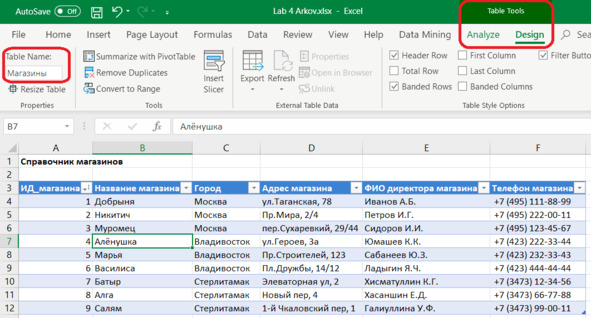
Рис. 5.18. Имя таблицы
Задание. Задайте имя справочника магазинов.
Переходим к созданию второго справочника. Нам понадобятся сведения о товарах. Создаём новый лист. Указываем на закладке короткое название «Тов».
Заполняем справочник в соответствии с вариантом задания. В нулевом варианте нам потребуется три категории по два товара каждого вида. Пусть это будут овощи, фрукты и крупы. Заполним справочник реалистичными названиями и ценами (рис. 5.19).
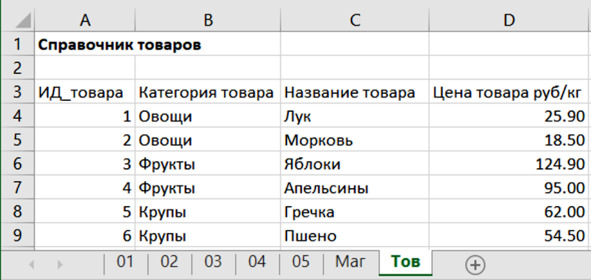
Рис. 5.19. Товары
Задание. Создайте и заполните справочник товаров в соответствии с вариантом задания.
Теперь определим нашу таблицу как «Таблицу с большой буквы». Сделаем это другим способом. Не так, как мы поступили с предыдущей таблицей. Выделяем таблицу с заголовками столбцов. В верхнем меню выбираем следующий пункт (рис. 5.20):
Home – Styles – Format as Table.
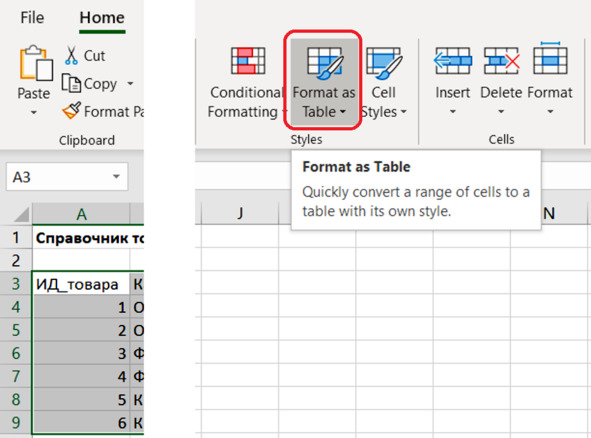
Рис. 5.20. Форматирование таблицы
После выбора варианта оформления появляется знакомое меню. Теперь под названием Format As Table (рис. 5.21). Убеждаемся, что диапазон ячеек указан правильно. Выбираем пункт My data has headers. Нажимаем кнопку ОК.
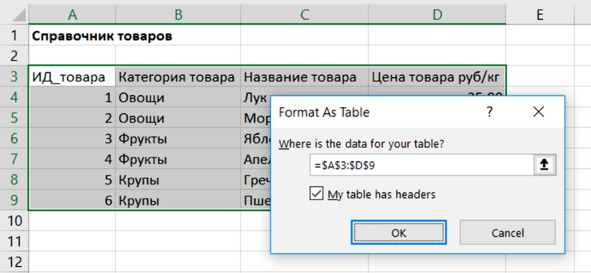
Рис. 5.21. Параметры таблицы
Задание. Проведите форматирование таблицы товаров.
Назначим нашему справочнику соответствующее название (рис. 5.22).
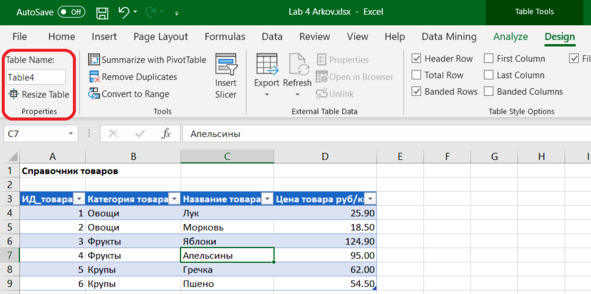
Рис. 5.22. Имя таблицы
Задание. Укажите имя таблицы товаров.
5.3. Транзакции
Наши исходные данные по покупкам товаров связаны с понятием ТРАНЗАКЦИИ. В экономике это слово означает сделку купли-продажи.
Задание. Прочитайте в английской версии Википедии первый абзац статьи «Financial transaction». Выясните, что входит в понятие транзакции в экономике.
В базах данных транзакция – это «пакет» операций с данными, причём транзакция либо выполняется полностью, либо не выполняется вообще.
Задание. Прочитайте в Википедии первый абзац статьи «Транзакция (информатика)». Выясните, как использование транзакций связано с обеспечением целостности данных.
Слово ТРАНЗАКЦИЯ имеет свою историю. Нетрудно понять, что экономика вообще и торговля в частности существуют гораздо дольше, чем современные компьютеры. Поэтому некоторые компьютерные термины пришли из экономики – названия были взяты по аналогии. Это гораздо проще, чем придумывать совершенно новые слова.
Задание. Прочитайте статью «транзакция» в ВикиСловаре по адресу https://ru.wiktionary.org. Выясните значение и происхождение слова ТРАНЗАКЦИЯ.
Транзакции в экономике и транзакции в базах данных связаны не только историей происхождения термина. Есть более интересная взаимосвязь. Чтобы в этом вопросе разобраться, выполним следующее упражнение.
Задание. Прочитайте в английской версии Википедии первый абзац статьи «Online transaction processing». Выясните, как связаны между собой два типа транзакций – транзакции в экономике и транзакции в базах данных.
Учётная база данных в бизнес-аналитике называется OLTP – OnLine Transaction Processing. Перевод названия: обработка транзакций в реальном времени или оперативная обработка транзакций. По сути, в такой базе данных просто учитываются, фиксируются определённые события, ведутся текущие записи. Это требует особого подхода к построению системы. Результатом являются определённые плюсы и минусы. С этими моментами нам нужно ознакомиться.
Задание. Прочитайте в Википедии статью «OLTP». Выясните, для каких задач предназначены системы OLTP и какие запросы являются слишком сложными для OLTP.
Возвращаемся к первой таблице, в которой мы заполнили столбец дат. Это и будет наша «таблица транзакций». Некое подобие учётной базы данных.
Назовём вкладку «Транз». А над таблицей дадим полное название. Чтобы освободить место для заголовка таблицы, вставим строки. Щёлкаем правой кнопкой по заголовку первой строки (рис. 5.23). Выбираем в контекстном меню пункт Insert.
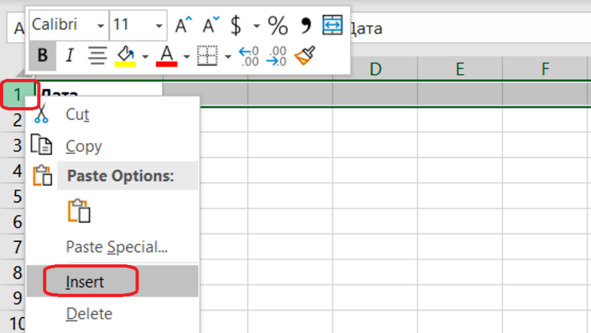
Рис. 5.23. Вставка строки
Задание. Вставьте две пустые строки и введите заголовок страницы.
Создадим в нашей таблице следующие столбцы:
ИД магазина
Название магазина
Город
ИД товара
Название товара
Колич товара кг
Цена товара руб/кг
Стоим товара руб
Для начала просто оформим заголовки указанных столбцов.
Задание. Создайте перечисленные столбцы.
Наша таблица занимает определённый диапазон ячеек. Но об этом знаем только мы. Для программы это просто диапазон ячеек. Оформим нашу таблицу как объект типа «Таблица Excel». Выделим первый столбец, нажав знакомую комбинацию клавиш:
Ctrl + Shift + Down.
Столбец выделен. Теперь нажимаем комбинацию
Ctrl + Shift + Right.
Теперь у нас выделена вся таблица – включая пока ещё не заполненные столбцы. У этих столбцов пока есть только заголовки.
Задание. Выделите столбец количества товара в таблице транзакций и обратите внимание на показатели в строке состояния.
Форматируем таблицу. Указываем название: «Транзакции» (рис. 5.24).
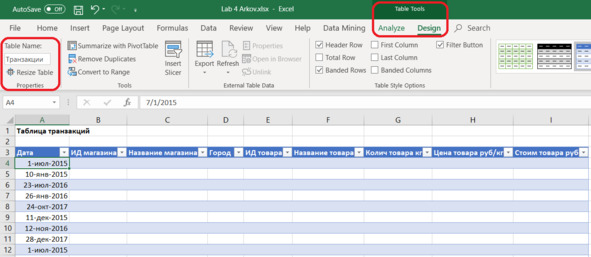
Рис. 5.24. Форматирование таблицы транзакций
Задание. Проведите форматирование таблицы транзакций и дайте ей название.
Мы создали три таблицы и дали им осмысленные названия. Список объектов Excel и их названия можно вывести на экран. Выбираем в верхнем меню следующий пункт (рис. 5.25):
Formulas – Defined Names – Name Manager.
В колонке Name указано присвоенное нами название таблицы. В колонке Value можно видеть первые несколько значений. В колонке Refers To даются ссылки на диапазон ячеек каждой таблицы, а также имя закладки (рабочего листа).
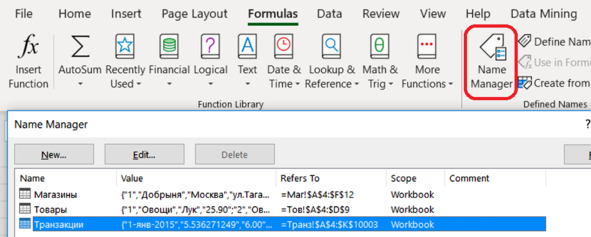
Рис. 5.25. Имена объектов
Задание. Выведите список объектов и убедитесь, что в нём присутствуют имена всех трёх таблиц.
Сгенерируем ИД магазинов. В нулевом варианте это должны быть целые числа от 1 до 9. Чтобы получить случайные числа, придётся вызвать генератор случайных чисел, а потом ещё и округлить полученные значения. Поэтому слева от стобца «ИД магазина» добавим два новых вспомогательных столбца: «Сл числа» и «Округл».
Вызываем генератор случайных чисел (рис. 5.26). Указываем диапазон случайных чисел от 1 до 9. И не забываем ввести новое начальное состояние генератора Random Seed. Выходной диапазон – второй столбец таблицы.
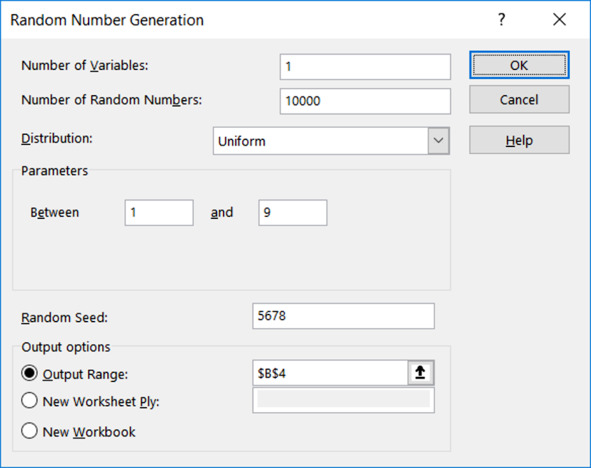
Рис. 5.26. Настройки генератора
Задание. Сгенерируйте случайные числа для идентификатора магазина.
Форматирование таблицы облегчает нам дальнейшее её заполнение. Если ввести формулу в одну ячейку такой таблицы, то автоматически будет заполнен весь столбец. Поэтому такой объект иногда даже называют «умной таблицей».
Нам предстоит округлить сгенерированные случайные числа до целых. Начинаем вводить формулу для вызова функции ROUND и обнаруживаем, что теперь адресация ячеек изменилась:
=ROUND ([@ [Сл числа]],0).
Теперь в качестве аргумента вместо ссылки на конкретную ячейку указано имя столбца.
Нажимаем Enter – и весь столбец заполняется автоматически.
Выделяем столбец, копируем в буфер и вставляем в колонку ИД магазина КАК ЗНАЧЕНИЯ (рис. 5.27). В строке формул можно видеть значения, а не формулы с округлением.
Конец ознакомительного фрагмента.
Текст предоставлен ООО «ЛитРес».
Прочитайте эту книгу целиком, купив полную легальную версию на ЛитРес.
Безопасно оплатить книгу можно банковской картой Visa, MasterCard, Maestro, со счета мобильного телефона, с платежного терминала, в салоне МТС или Связной, через PayPal, WebMoney, Яндекс.Деньги, QIWI Кошелек, бонусными картами или другим удобным Вам способом.