
Полная версия
Большой народный самоучитель. Компьютер + ноутбук. Понятно, быстро и без посторонней помощи!

Зинаида Орлова
Большой народный самоучитель. Компьютер + ноутбук. Понятно, быстро и без посторонней помощи!
© Орлова З., 2017
© ООО «Издательство АСТ», 2017
* * *Мой любимый самоучитель!
У меня уже есть компьютер, а недавно я приобрел ноутбук. Думал, что сразу пойму, что к чему, но оказалось, что не все так просто. Хорошо, попалась в руки эта книга. Тут и компьютер, и ноутбук, все очень доступно объясняется. Пожалел, что книги у меня не было, когда разбирался в компьютере. Мог бы сэкономить кучу времени и нервов.
Дмитрий Юрьевич
Очень удобная книга
Как хорошо, что наконец-то нашелся автор, который понимает новичков, тех, кто впервые подошел к компьютеру или ноутбуку. Тут ничего лишнего, только то, что нужно новичку. Не нужно разбираться в том, что мне никогда не пригодится. Очень много иллюстраций, объяснения четкие и язык человеческий.
Евгения
Книга с хорошим настроем
Мне очень понравился настрой этой книги. Автор не просто объясняет, что к чему (причем объясняет максимально просто), она подбадривает новичков, что не надо бояться, что ничего мы не сломаем и не испортим. Для меня это было очень важно, потому что был какой-то ужасный страх перед техникой. Ощущение, что рядом с тобой заботливый и терпеливый учитель.
Татьяна
Компьютер меняет жизнь к лучшему! Уметь работать на компьютере – значит жить лучше!
Если бы еще два года назад мне сказали, что я буду не только учить людей работать на компьютере, но и писать про это книги, я бы ни за что не поверила!
Я помню, с какой неохотой садилась впервые за компьютер. Как сложно мне было постигать эту премудрость (скорее всего, потому, что некому было мне помочь и подбодрить меня, показать, насколько все на самом деле просто и логично).
Сегодня я с радостью наблюдаю, как быстро учатся те, кто приходят в мой клуб и как в лучшую сторону меняется их жизнь. Ведь компьютер – это общение, много новых интересных увлечений, полезная информация обо всем на свете и ощутимая экономия денег. Чтобы помочь тем, кто не может пойти на компьютерные курсы я написала свою первую книгу об обучении работе на компьютере, а затем и второю – посвященную ноутбуку. А сейчас я представляю вам уже третью книгу, в которой я хочу объединить самоучители работы на ноутбуке и компьютере.
Вы спросите, а зачем такая книга нужна? Потому что иногда приходится работать и на компьютере, и на ноутбуке. Ноутбук многие покупают в поездки, на дачу, а компьютер остается дома.
На работе (а ведь многие пожилые люди продолжают работать), как правило, стоят компьютеры, а дома многие предпочитают «завести» ноутбук, чтобы не занимать место. У моей соседки дома стоит компьютер, а когда она приезжает в гости к дочери, приходится пользоваться ноутбуком. Я помню, она жаловалась, что не знала даже, как включить ноутбук, пришлось ждать, когда вернутся с работы дети. Поэтому, если вы только выбираете книгу, по которой собираетесь учиться работать на компьютере, я рекомендую вам купить именно эту – одну на все случаи жизни.
Успехов вам и удачи!!!
С наилучшими пожеланиями,
Зинаида Орлова
Четыре «столпа» моей книги
• Простота! В книге нет ни одного непонятного слова. А если мне приходится (очень редко) использовать какой-то термин, то я стараюсь объяснять его максимально просто и внятно.
• Постепенность! Я даю материал постепенно, иду небольшими шажками, как шла я сама – сначала выучим самое элементарное: как включать и выключать компьютер и ноутбук, посмотрим, где какие кнопки расположены и как набирать текст, отдавать команды. А потом уже все остальное.
• Внимание к деталям! Я полагаю, что очень важно не думать, что что-то «и так понятно». А объяснить даже самые «понятные» вещи. Новичку (и это я знаю по собственному опыту) не понятно ничего. Тем более, когда информация совершенно новая.
• Краткость. В своих книгах я не перегружаю вас лишней информацией, поверьте, не все о компьютере и ноутбуке вам нужно знать, потому что не все вам пригодится. А если что-то и понадобится, то после прочтения этой книги вы и сами сможете потихоньку разобраться. Так как вы уже будете знать какие-то общие для всех программ действия.
Одно чтение книги не научит вас работать на компьютере и ноутбуке!
Когда я только начинала разбираться с компьютером, я купила книгу. Эта был довольно удачный самоучитель, толковый и не очень сложный. Но сразу я совершила одну ошибку. Я начала читать эту книгу, как обычно – села в кресло, нацепила очки, открыла и попыталась вникнуть в текст. И ничего не поняла. Хотя книга, еще раз повторю, была написана вполне доступно. Через некоторое время я поняла, что так делать нельзя. Книгу нужно читать, сидя перед компьютером или ноутбуком. Мало того, нужно сразу же пытаться делать все, что там описано, – нажимать на кнопки, искать значки. И сделать это нужно будет не один раз, а минимум два, а то и три. Не нужно надеяться, что вы сразу все запомните.
Поэтому, прежде чем читать дальше, вам нужно сесть перед компьютером или ноутбуком и приготовиться делать все то, о чем я буду вас просить.
* * *А теперь, когда вы настроились и поняли (я очень на это надеюсь), что вас не ожидают сложности и вы обязательно сможете освоить компьютер, начнем!
Как выглядят компьютер и ноутбук. Самые необходимые кнопки
Начнем с изучения внешнего вида. Отнеситесь к этому разделу внимательно, потому что мы поговорим про важные кнопки и лампочки, которые будут помогать вам в работе.
Компьютер. Как он выглядит
Компьютер состоит из трех основных частей:
• системный блок – большой ящик. Это и есть сам компьютер, его мозг;
• монитор – похож на экран телевизора. Монитор позволяет видеть работу разных программ;
• клавиатура – ваш командный пункт, с ее помощью вы отдаете приказы и набираете тексты.
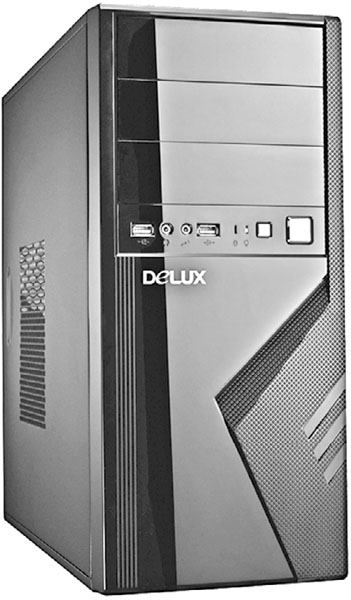
Системный блок

Монитор
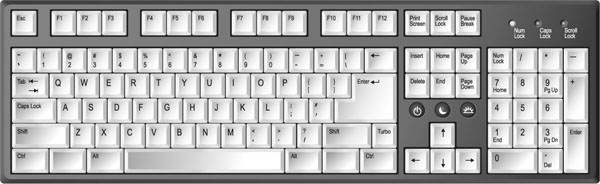
Клавиатура
Кроме этого есть мышка – считается, что она не обязательна, так как просто дублирует часть функций клавиатуры, но я уверена, что работать с ней гораздо удобнее, поэтому мышка давно стала неотъемлемой частью компьютера и вам я рекомендую ее обязательно «завести».

Мышка
Также для хорошей работы компьютера и защиты его от поломки покупают устройство бесперебойного питания и сетевой фильтр. Пожилые люди, возможно, помнят, что такое стабилизатор, через который раньше мы включали телевизор, чтобы он не перегорел, когда скачет напряжение. Так вот эти устройства выполняют ту же функцию. Но они не обязательные.
Чтобы компьютер заработал, вам обязательно нужно купить и соединить между собой только:
• системный блок;
• монитор;
• клавиатуру.
Все остальное по желанию. Но мышку я вам очень рекомендую купить.
Если вам достался чей-то компьютер, в котором все части уже соединены, то вы можете не читать этот раздел, а перейти сразу к разделу, где мы поговорим о включении компьютера.
Системный блок
Это, собственно говоря, и есть ваш компьютер. Выглядит он примерно так, как на рисунке, с некоторыми вариациями.

Системный блок
Что находится в системном блокеВнутри системного блока собраны важные детали.
Знать их названия вам не обязательно. Нам важно найти следующие устройства:
1. На передней панели у системного блока находится кнопка включения (о том, как ее использовать, поговорим чуть позже).
2. Также на передней панели, скорее всего, будет расположен DVD-привод – похож на обычный проигрыватель. C его помощью можно посмотреть кино или послушать музыку с лазерного диска.
3. Там же могут размещаться и разные разъемы (их может и не быть) для подключения так называемой флешки, карт памяти, которые есть в фотоаппарате или телефоне, или дополнительного оборудования, например принтера.
4. Разъемы могут находиться и на задней панели – то есть сзади системного блока.
Набор приспособлений, которыми снабжен системный блок, зависит от конкретной модели.
Вы, наверное, уже обратили внимание на необычное слово – разъем
На самом деле это всего лишь розетка – отверстие в системном блоке, в которое вы можете воткнуть шнур, чтобы подключить какое-то дополнительное оборудование.
Нас с вами в первую очереди интересует только один разъем. Он называется USB.
Не пугайтесь термина, его нужно просто запомнить. Иногда говорят не разъем, а порт. Это одно и то же.
В этот разъем вы можете воткнуть:
• специальный провод, который так и называется – USB-провод. Он свяжет ваш компьютер с мышкой или ноутбуком, телефоном, электронной книгой и другими полезными приборами;
• флешку – приборчик, в котором можно хранить разную полезную информацию.
Таких разъемов на компьютере может быть несколько.
Находятся они, как я уже говорила, на передней панели (не у всех моделей), а также на задней панели компьютера.

USB-разъемы выглядят вот так
На проводе, который нужно в этот разъем воткнуть, будет вот такой штекер.
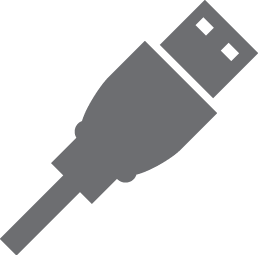
USB-разъем на проводе устройства, которое вы подключаете к компьютеру
А вот так выглядит флешка, которую вы также будете вставлять в USB.
Видите, у нее такой же штекер, как у провода на картинке выше.

Флешки
Что такое карта памяти и как ее подключить к компьютеру
Флешка – не единственное запоминающее устройство, на котором можно сохранять информацию (чтобы куда-то ее перенести). Существуют также карты памяти. Такая карта может находиться и в вашем телефоне, электронной книге, фотоаппарате.

Карта памяти в фотоаппарате
Вы, конечно, можете подключить все эти устройства при помощи провода, как написано выше. А можно вынуть карту памяти (о том, как это сделать, написано в руководстве к телефону, книге, фотоаппарату) и вставить в специальный разъем компьютера. Но не на всех компьютерах такой разъем есть.
На карту памяти можно перенести (переписать) не только текст, но и мелодию, книгу, картинку, даже целый фильм.
Карты могут быть разного размера и вместительности.

Карты памяти
А разъем на компьютере для карты памяти находится на передней панели и выглядит следующим образом.
Если разъема на компьютере нет или карта у вас большая, а разъем маленький или наоборот, то для подключения нужен специальный переходник.
Он подключается к компьютеру при помощи уже знакомого нам провода с USB.

Разъемы для разных карт памяти на передней панели системного блока компьютера

Переходник для чтения разных карт памяти
Собираем все части компьютера вместе
Итак, системный блок мы изучили, все части достали, и теперь нам надо собрать все вместе, чтобы компьютер заработал.
Вам может показаться, что это очень сложно: подключить монитор или клавиатуру. Не бойтесь, включить что-то не туда, просто невозможно, под каждый провод есть свой, особенный по форме разъем. Но если вы все-таки переживаете, попросите кого-то помочь вам.
Как подключить системный блок к электричествуСначала нам нужно подключить системный блок.
1. Для этого у вас должен быть вот такой шнур.

Шнур для подключения системного блока
2. Найдите на задней панели системного блока подходящий разъем – розетку – и воткните в него шнур. Второй конец шнура воткните в электрическую розетку. Не бойтесь что-то перепутать. Разъем на системном блоке для этого шнура будет только один. Ищите подходящий по форме.
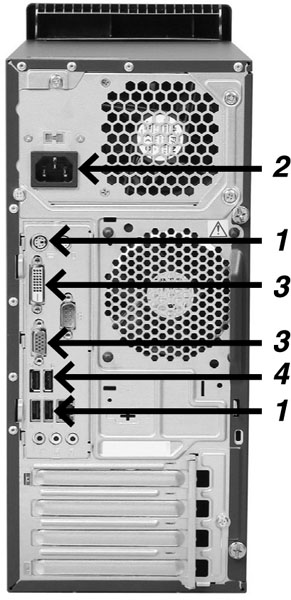
Подключение разных проводов к системному блоку: 1 – клавиатура; 2 – электричество; 3 – монитор; 4 – мышка
Важно! Желательно не подключать системный блок к электрической розетке напрямую, а использовать для этого сетевой фильтр или/и устройство бесперебойного питания (см. особый раздел ниже).
Монитор
Это устройство, похожее на телевизор, помогает общаться со стационарным компьютером. И конечно, монитор можно использовать и как телевизор, но не обычный, а с намного большими возможностями, позволяющими: смотреть фильмы, фотографии, телевизионные программы, играть в компьютерные игры и многое другое. Современные мониторы – плоские с жидкокристаллическим экраном.
Подключаем мониторВ комплекте с монитором вы найдете два шнура.
1. Подключите монитор к электричеству точно так же, как подключаете телевизор.
2. Соедините монитор с системным блоком (который, как мы помним, является центром, мозгом нашего компьютера).
Перепутать шнуры очень сложно, практически невозможно, потому что у них разные штекеры.
1. Найдите тот, который заканчивается обычной вилкой. Он нужен для подключения к электричеству.
2. Найдите тот, у которого с двух сторон штекеры, как на нашей фотографии (тип зависит от модели монитора). Этот – для подключения к системному блоку.

Различные штекеры от монитора, которые нужны для подключения к системному блоку
3. При помощи первого шнура подключите монитор к электричеству. С электрической розеткой у вас проблем не возникнет. Но и в мониторе для этого шнура есть отверстие, в которое никакой другой шнур просто не вставить. Сделано это специально, чтобы процесс подключения был простым и не вызывал путаницы.
4. Неторопясь осмотрите монитор, найдите подходящий разъем и воткните штекер.
5. Теперь подключим монитор к системному блоку.
Посмотрите на форму штекера от монитора и найдите на системном блоке подходящий для него разъем (напоминаем, обычно штекер и разъем имеют одинаковый цвет и форму). На нашем рисунке показано, как он выглядит.
Если штекер входит легко, значит, вы все сделали правильно. Если же вы никак не можете вставить штекер в гнездо, ни в коем случае не применяйте силу – просто поищите другой разъем.
У штекера сбоку есть два небольших винтика. Когда вставите штекер, завинтите их.
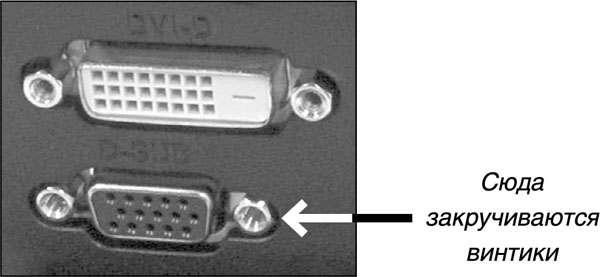
Подключаем монитор
6. Включите монитор. Делается это так же, как вы включаете телевизор. При помощи кнопки, которая расположена внизу под экраном либо на какой-то из граней монитора. Не нашли – читайте инструкцию к монитору, там эта кнопка должна быть указана.
Включаем монитор мы, как правило, один раз. Выключать этой кнопкой его не нужно, потому что при выключении компьютера монитор будет гаснуть автоматически.
Клавиатура
Это ваш пульт управления компьютером. На клавиатуре, как на печатной машинке, вы набираете тексты документов.
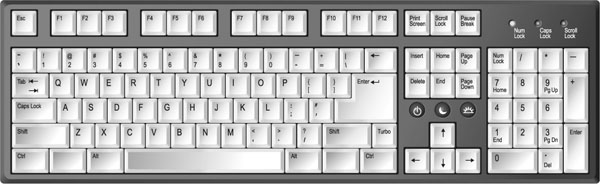
Клавиатура
С ее же помощью отдаете и команды компьютеру.
Подключаем клавиатуруСовременные клавиатуры подключаются также через USB-разъемы.
1. Найдите USB-разъем на задней панели системного блока. Они могут быть и на передней панели, но удобнее, когда шнур от клавиатуры расположен сзади.
2. Воткните штекер от клавиатуры. Если вы все сделали правильно, на клавиатуре должен загореться огонек.
Внимание! Огонек на клавиатуре будет гореть только тогда, когда системный блок включен.
Мышка
Дублирует некоторые действия клавиатуры. Мышкой отдавать многие команды компьютеру удобнее и быстрее, чем при помощи клавиатуры.
Подключаем мышку1. Мышка подключается также через USB-разъем, как и клавиатура. Найдите его на системном блоке сзади (так удобнее) и подключите мышку. Если вы все сделали правильно, то, подвигав мышку на столе, вы увидите, как на экране бегает стрелочка.
2. Мышка будет работать (стрелочка бегать по экрану), только если у вас включены системный блок и монитор.
Сетевой фильтр
Не рекомендуется подключать системный блок напрямую к электрической розетке (хотя и не запрещается). Лучше сделать это через сетевой фильтр, который защищает от всплесков напряжения и помех.

Сетевой фильтр
Сетевой фильтр похож на обычный удлинитель. В сетевой фильтр вставляется электрическая вилка и от системного блока, и от монитора.
Чтобы сетевой фильтр работал, необходимо включить его в розетку и нажать на клавишу (она всего одна). Во время работы клавиша подсвечивается красным огоньком.
Устройство бесперебойного питания
Если в доме внезапно отключили электричество, то компьютер, как и все приборы, моментально выключится. И в случае если вы в этот момент работали с каким-то документом – что-то печатали, редактировали фотографию или скачивали кино, – то вся ваша работа может исчезнуть.
Для того чтобы этого не произошло, компьютер можно подключить через специальное устройство, которое называется устройство бесперебойного питания.

Устройство бесперебойного питания
Подключаем устройство бесперебойного питания1. Устройство бесперебойного питания подключается к системному блоку. Но можно и даже нужно подключить к нему и монитор, чтобы защитить его от резких скачков напряжения. Для подключения устройства к системному блоку у вас должен быть вот такой шнур.

Шнур для соединения системного блока и устройства бесперебойного питания
2. Найдите на системном блоке (задняя панель) подходящий разъем и воткните в него один конец шнура, второй – в устройство бесперебойного питания.
3. Подключите устройство бесперебойного питания к электрической розетке. Точно так же подключите и монитор – не напрямую к электричеству, а через устройство бесперебойного питания.
4. Перед началом работы нажмите на кнопку включения на устройстве бесперебойного питания. Эту кнопку можно не выключать в конце работы.
Иногда используют сразу два устройства – бесперебойного питания и сетевой фильтр. В этом случае к устройству бесперебойного питания вы подключаете системный блок и монитор, а само устройство включаете в сетевой фильтр.
После их подсоединения сначала нужно включить сетевой фильтр в электрическую розетку, затем нажать на нем пусковую кнопку и только после этого включить клавишу на устройстве бесперебойного питания.
Ноутбук. Как он выглядит
Сразу хочу обратить ваше внимание: все ноутбуки разные! Поэтому я не смогу здесь описать именно ваш ноутбук. Дело в том, что разные фирмы стремятся поразить покупателя внешним видом, какими-то особенными полезными функциями. Кроме того, ноутбуки отличаются по размеру – есть большие и маленькие. На маленьком ноутбуке может не быть каких-то кнопок, или расположение некоторых кнопок может отличаться.

Ноутбук может выглядеть так
Ваша задача – не переживать и не торопиться!
Помните, мы с вами идем вперед маленькими шажками. Особенно в начале книги. Могу дать вам такие советы:
1. Смотрите внимательно на ваш ноутбук и картинки в книге.
2. Ищите значки (маленькие картиночки) рядом с кнопками и лампочками, они стандартные. Кнопка может быть расположена не справа, а слева. Но картиночка рядом с ней или на ней будет похожа на ту, что вы видите в книге. Вы обязательно найдете нужную кнопку, если не будете нервничать.
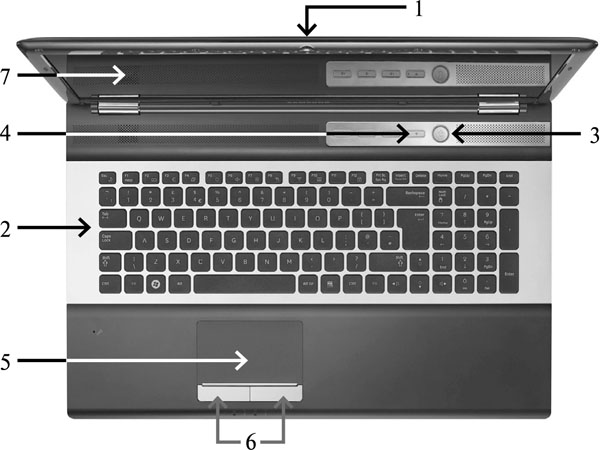
Ноутбук
Вот так выглядит ваш ноутбук (или примерно так).
Нам с вами важно найти:
1 – камеру;
2 – клавиатуру, которая поможет вам печатать (набирать) текст и команды;
3 – кнопку включения ноутбука;
4 – кнопку для включения Wi-Fi (это один из способов подключения вашего ноутбука к Интернету);

Ноутбук. Вид сбоку
5 – тачпад – устройство, которое помогает отдавать команды. В компьютере вместо тачпада есть мышка (чуть ниже я о ней расскажу). Мышку часто покупают и подключают к ноутбуку, это удобней. Если подключена мышка, тачпад не отключается и продолжает работать;
6 – клавиши тачпада, которые заменяют кнопки мыши: левая и правая;
7 – экран;
8 – гнездо для подключения кабеля для подзарядки ноутбука;
9 – USB-порт для подключения разных дополнительных устройств, например флешки или фотоаппарата;
10 – гнездо для подключения наушников.
Непонятно? Не страшно, сейчас мы подробнее поговорим о некоторых важных элементах.
Как к ноутбуку подключают телефон, электронную книгу или фотоаппарат
Для этого в ноутбуке есть USB-разъем, иногда говорят порт. Это пункт 9 в списке выше. Скорее всего, термин вызвал у вас вопросы. Но ничего страшного.
USB-разъем это просто маленькая розетка, в которую можно воткнуть:
• специальный провод, который так и называется – USB-провод. Он свяжет ваш ноутбук с мышкой, или другим ноутбуком, или телефоном, или компьютером, электронной книгой и другими полезными приборами;
• флешку – приборчик, в котором можно хранить всю полезную информацию.
Таких разъемов на ноутбуке может быть несколько.
Находятся они на боковой стороне ноутбука.
На проводе, который нужно в этот порт воткнуть, будет вот такой штекер.

USB-разъемы на ноутбуке
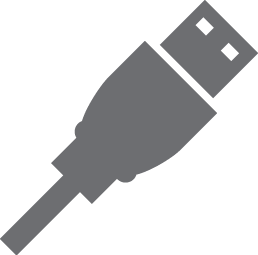
USB-штекер на проводе устройства, которое вы подключаете к ноутбуку
А вот так выглядит флешка, которую вы также будете вставлять в USB-порт. Видите, у нее такой же штекер, как у провода на картинке выше.

Флэшки
Разъем для подключения карт памяти из вашего телефона или фотоаппарата
Флешка – не единственное запоминающее устройство, на котором можно сохранять информацию (чтобы куда-то ее перенести). Существуют также карты памяти. Такая карта может находиться и в вашем телефоне, электронной книге, фотоаппарате.
Вы, конечно, можете подключить все эти устройства при помощи провода, как написано выше. А можно вынуть карту памяти (о том, как это сделать, написано в руководстве к телефону, книге, фотоаппарату) и вставить в специальный разъем ноутбука.

Карта памяти в фотоаппарате









