
Полная версия
Компьютер и ноутбук для любого возраста
Но скорее всего тем, кто ищет «железного друга» для графических или анимационных программ, наши рекомендации не нужны: они уже настолько продвинуты в общении с компьютером, что таких книжек, как эта, читать не станут. Мы же с вами только встали на путь прогресса.
Чтобы был (ну, у всех уже есть, чем я хуже)
С этим пунктом все очень просто. Идете в магазин и покупаете первое, на что взгляд упадет. Хотя на всякий случай все же ознакомьтесь с вышеизложенными рассуждениями. А вдруг какие-либо другие достоинства стационарного компьютера или ноутбука, помимо внешнего вида, станут для вас однажды актуальными.
Какие параметры учитывать при выборе «железного друга»
Итак, решение принято! И отступать от него вы не намерены. Вы покупаете стационарный компьютер или ноутбук, и точка! Вам в любом случае понадобится «железный гений» с определенными параметрами. При его выборе поинтересуйтесь у продавца:
– Какая операционная система установлена на выбранном вами компьютере/ноутбуке?
Скорее всего, там будет установлена Windows 8 (именно о ней мы будем подробно рассказывать в этой книге).
– Какой процессор установлен на компьютере/ноутбуке?
Процессор отвечает за производительность. Это важно, например, при выполнении одновременно нескольких команд или обращении к сложным программам (играм).
Запомните!
Вам нужен двухъядерный процессор (можете позволить себе трех– или четырехъядерный – берите его. Но, в принципе, хватит и двухъядерного).
– Каков объем оперативной памяти устройства (то есть как быстро он будет работать)?
Оперативная память – это память, которая нужна компьютеру или ноутбуку для быстрой работы. Чем она больше, тем лучше.
Запомните!
Вам нужна оперативная память объемом не менее 4 Гб.
– Каков объем жесткого диска компьютера/ноутбука (то есть сколько информации на нем может уместиться)?
Жесткий диск – это место для хранения информации. Поэтому особенно важно знать его объем, если вы будете работать со сложными программами или «тяжелыми» файлами – фото, видео (к примеру, текст дамского романа занимает 250 килобайт, он же в виде аудиокниги – 150 мегабайт, ну а киношка – уже от 1,5 до 20 гигабайт. Для справки: один гигабайт – это примерно тысяча мегабайт или миллион килобайт).
Запомните!
Вам нужен жесткий диск с объемом не менее 500 Гб для ноутбуков и не менее 1000 Гб для стационарных компьютеров.
– Каков размер и разрешение экрана стационарного компьютера/ноутбука?
Мониторы бывают разных размеров. Размер монитора традиционно исчисляется в дюймах и соответствует размеру диагонали экрана.
Один дюйм = 2,54 см.
Для домашнего использования достаточно 19–21-дюймового монитора стационарного компьютера, но чем он больше, тем удобнее работать (и особенно – смотреть фильмы). Поэтому можете отдать предпочтение монитору в 29 дюймов (правда, его цена будет значительно выше).
С ноутбуком другая история. Его монитор может иметь размеры от 7 до 12 дюймов – для нетбуков (весом в 1–1,8 кг) и от 12 до 18 дюймов – для ноутбуков. Если вы планируете не только работать на нем дома, но и брать с собой в поездки, то разумным решением будет выбрать ноутбук с экраном 15–17 дюймов.
При этом большое значение имеет разрешение монитора.
При размере матрицы:
7–12 дюймов разрешение может быть – 1024 × 600, 1280 × 768, 1366 × 768 пикселей;
12–17 дюймов – 1280 × 800, 1280 × 1024, 1366 × 768, 1600 × 900, 1680 × 1050, и даже 1920 × 1080 пикселей;
от 18 и более дюймов – 1366 × 768, 1440 × 900, 1600 × 900, 1920 × 1080, 2560 × 1440, 2560 × 1800 пикселей.
Для работы со стандартными программами (о которых мы будем говорить в этой книге) вполне достаточно монитора с разрешением 1366 × 768 точек. Тем же, кому необходимы сложные графические или анимационные программы, лучше выбрать монитор с разрешением 1920 × 1080 и более.
– Порты и расширения в стационарном компьютере/ноутбуке – сколько их должно быть и какими они бывают? (То есть сколько имеется отверстий, через которые можно подключать дополнительные устройства, например, флешку, принтер, сканер, телевизор, карту памяти. Особенно ценны USB-порты (далее мы о них еще расскажем подробно).)
Их количество может отличаться в зависимости от модели ноутбука или системного блока компьютера. Поэтому нелишним будет поинтересоваться о разъемах и портах. Чем их больше – тем лучше. Проследите, чтобы в выбранной модели присутствовало 1–2 порта с обозначением USB 3.0.
– Есть ли встроенный адаптер Bluetooth и Wi-Fi? (для стационарных компьютеров)
Как вы понимаете, Wi-Fi необходим для выхода в Интернет, а с помощью Bluetooth можно перебрасывать информацию, например, с компьютера на телефон, не используя проводное соединение (мы поговорим об этом ниже). У всех современных ноутбуков эти адаптеры уже предусмотрены производителями. Поэтому вопрос больше относится к стационарным компьютерам. В них адаптеры Bluetooth и Wi-Fi обычно не встраивают, так что при необходимости их приходится устанавливать дополнительно.
– Каково время работы от батареи? (только для ноутбука)
Об этом спрашивайте обязательно, если собираетесь работать вдалеке от электрической розетки (на природе, в самолете, в транспорте). И не забывайте задать вопрос: «А на самом деле, реально – сколько?»
Разные производители по-разному замеряют время автономной работы! Другими словами, как хотят, так и измеряют. Поэтому не особо доверяйте заверениям, что батарея работает столько-то часов. Посоветуйтесь со знающими людьми, спросите знакомых, задайте наконец вопрос продавцу: «А на самом деле, сколько может проработать батарея?»
– Сколько весит? (только для ноутбука)
У легких ноутбуков сравнительно небольшой размер экрана. (При большом размере экрана и легком весе ноутбук с хорошими характеристиками будет стоить очень дорого.) Оптимальный вес – до 2,5 кг, такой вес будет соответствовать ноутбуку, размер экрана которого 15–16 дюймов.
Итак, разговаривая с продавцом, не стесняйтесь уточнять все, что вас интересует. Это не проявление занудства! Это сбор полезной и необходимой информации. В конце концов, вы же не буханку хлеба покупаете.
Запоминаем:
● двухъядерный процессор (при желании можно трех– или четырехъядерный) для компьютера и ноутбука, чтобы была высокой производительность работы;
● жесткий диск от 500 Гб, чтобы хранить большое количество информации;
● оперативная память от 4 Гб для компьютера и ноутбука, чтобы быстро выполнять ваши команды;
● матрица с разрешением 1366 × 768 пикселей – для работы со стандартными программами на ноутбуке или стационарном компьютере и с разрешением 1920 × 1080 и более – для работы с графическими и анимационными программами (играми).
Чтобы не ломать голову по поводу мощности процессора или объема оперативной памяти, но при этом купить подходящий для работы и развлечений стационарный компьютер или ноутбук, можно сориентироваться по цене. Будьте уверены, ноутбук средней цены (от той, которая на данный момент существует на рынке) будет отвечать всем требованиям, необходимым для обычного пользователя.
Заглянем внутрь «железного друга»
Итак, вы уже готовы приобрести «железного друга». И понимаете, что компьютер и ноутбук существенно отличаются друг от друга. Если к первому необходимо подключать ряд полезных приспособлений, чтобы он заработал, то во втором – все находится «в одном флаконе». Давайте заглянем внутрь и разберемся, из каких частей состоят компьютер и ноутбук, как с ними обращаться и какие дополнительные устройства могут пригодиться вам для работы или развлечений.
Ликбез
Драйвер – программа, которая помогает вашему стационарному компьютеру/ноутбуку работать с каким-то дополнительным оборудованием, например, с принтером. Как правило, основные драйверы уже установлены на компьютер. Но иногда бывают ситуации, когда их надо загрузить дополнительно. Например, для подключения принтера. Как правило, проблем с получением драйверов не возникает: они либо находятся в комплекте с тем же принтером (на диске), либо легко «качаются» из Интернета.
Индикатор – лампочка на компьютере/ноутбуке, которая указывает на работу какого-либо устройства. В зависимости от модели она может подсвечиваться разными цветами.
Клавиатура – ваш пульт управления стационарным компьютером/ноутбуком с набором всевозможных кнопок.
Мышь – полезное устройство, «щелкая» по кнопке которого, можно совершать на стационарном компьютере/ноутбуке разные действия: открывать и закрывать новые окна, запускать действие программ (например, включать фильмы), перелистывать фотографии и даже выключать устройство.
Принтер – устройство, при помощи которого можно напечатать текст или картинку с компьютера.
Разветвитель портов – это специальное устройство, позволяющее через один USB-порт подключить к стационарному компьютеру или ноутбуку до 4–12 устройств.
Сетевой фильтр, устройство бесперебойного питания – это дополнительная защита стационарного компьютера от всплесков напряжения и помех.
Системный блок – основное устройство стационарного компьютера (выглядит, как большая коробка), благодаря которому компьютер и работает.
Сканер – устройство, которое помогает перевести бумажное изображение на компьютер.
HDMI-порт – разъем, с помощью которого можно подключить стационарный компьютер/ноутбук к телевизору. Особенно это удобно, если вы хотите посмотреть фильм, который скачали на свой компьютер, на большом экране.
USB-порт – отверстие типа разъема (розетки), через которое подключают к стационарному компьютеру или ноутбуку разные устройства (мышку, клавиатуру, флешку, принтер и т. д.).
Из чего состоит стационарный компьютер
Монитор
Это устройство, похожее на телевизор, которое помогает общаться со стационарным компьютером. Именно на мониторе вы видите, как подаются и выполняются команды (с помощью клавиатуры или мыши, но об этом чуть позже).
Ну и, конечно, монитор можно использовать в качестве телевизора, но не обычного, а обладающего намного большими возможностями: на нем можно смотреть фильмы, фотографии, телевизионные программы, играть в компьютерные игры, и еще многое другое. Современные мониторы – плоские с жидкокристаллическим экраном.
Мониторы различаются по размеру и типу экрана.
Тип экрана важен только в том случае, если вы собираетесь профессионально работать с изображением (для дизайнеров, фотографов и т. д.). Для домашнего использования важна цена и размер монитора.
Подключаем монитор
Если вы приобрели стационарный компьютер, то монитор и системный блок не будут соединены между собой, вам придется подключить их друг к другу самостоятельно или вызвать настройщика. Но на самом деле ничего сложно в этой операции нет.
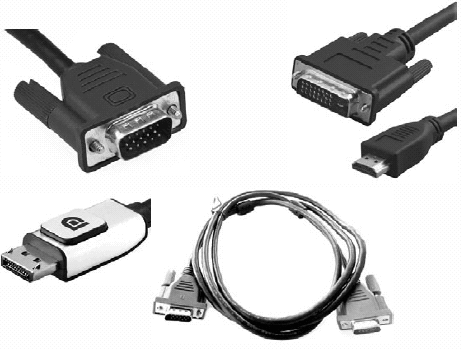
Различные штекеры от монитора
Посмотрите на форму штекера от монитора и найдите на системном блоке подходящий для него разъем (обычно штекер и разъем имеют одинаковые цвет и форму). Сделано это специально, чтобы процесс подключения был простым и не вызывал путаницы. Если штекер входит легко, значит, вы все сделали правильно. Если же вы никак не можете вставить штекер в гнездо, ни в коем случае не применяйте силу – просто поищите другой разъем. Если вы нашли несколько подходящих штекеров и разъемов – достаточно подключить только один из них.
Никаких дополнительных действий, загрузки программ и т. д. не требуется.
Но (!) не забудьте включить сам монитор! Во-первых, его нужно подключить к электросети. Для этого у монитора есть штепсель. А затем его нужно включить как обычный телевизор, для этого под экраном (чаще всего именно там) расположена кнопка включения/выключения. Делается это, как правило, один раз. В дальнейшем, при выключении компьютера монитор будет гаснуть автоматически.
Если у вас ноутбук, то подключать системный блок и монитор не потребуется. В нем все эти приспособления объединены в одно портативное устройство.
Системный блок
Это, собственно говоря, и есть ваш компьютер. Выглядит он примерно так, как на рисунке, с некоторыми вариациями.

Системный блок
Внутри системного блока собраны важные детали. Знать их названия вам не обязательно.
Нам важнее знать, что на передней панели системного блока находится кнопка включения (о том, как ее использовать поговорим чуть позже).
Также на передней панели, скорее всего, будет расположен DVD-привод и могут находиться (а могут и нет) USB-порты. Также здесь могут быть и другие разъемы (например, для карт памяти фотоаппарата или телефона). Набор приспособлений, которыми снабжен системный блок, зависит от конкретной модели.
На задней панели системного блока находятся разъемы (то есть розетки) для подключения необходимой аппаратуры и дополнительных устройств.
Сетевой фильтр и устройство бесперебойного питания

Сетевой фильтр

Устройство бесперебойного питания
Не рекомендуется (хотя и не запрещается) подключать системный блок напрямую к электрической розетке. Лучше сделать это через устройство бесперебойного питания и/или сетевой фильтр.
Устройство бесперебойного питания защищает ваш компьютер от скачков напряжения в электрической сети. Сетевой фильтр – это дополнительная защита от всплесков напряжения и помех.
Подключаем сетевой фильтр и/или устройство бесперебойного питания
Для подключения к системному блоку сетевого фильтра у вас должен быть вот такой шнур:

Шнур для соединения системного блока и сетевого фильтра
Как вы видите, с одной стороны шнура – обычный штепсель, с другой – необычный разъем. Этот разъем нужно воткнуть в соответствующее отверстие в системном блоке, а штепсель – в сетевой фильтр.
После этого включите сетевой фильтр в электрическую розетку и нажмите большую красную клавишу на фильтре. В ней должен загореться красный индикатор!
Для подключения к системному блоку устройства бесперебойного питания вам понадобится вот такой шнур (он обычно продается в комплекте с самим устройством).

Шнур для соединения системного блока и устройства бесперебойного питания
Один этого шнура конец воткните в соответствующий разъем системного блока, а второй – в устройство бесперебойного питания (по виду разъема вы легко сможете определить, куда какой из них подходит). Затем нажмите на устройстве бесперебойного питания кнопку включения (это самая большая кнопка).
Можно одновременно использовать оба прибора. Только после их подсоединения сначала нужно включить в электрическую розетку сетевой фильтр, затем нажать на нем пусковую кнопку, только после этого включить клавишу на устройстве бесперебойного питания.
Клавиатура
Это ваш пульт управления компьютером! На клавиатуре, как на печатной машинке, вы сможете набирать тексты документов, писем, заметок. С ее помощью вы отдаете команды компьютеру. Вы можете выбрать и купить любую клавиатуру, которая понравится вам и устроит по цене.
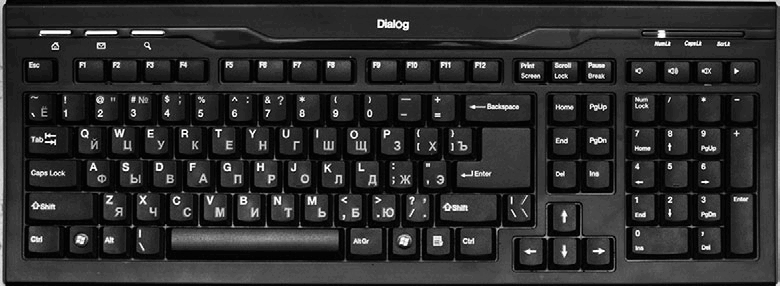
Клавиатура
Подключаем клавиатуру
Современные клавиатуры подключаются к компьютеру через USB-разъемы.
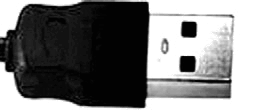
USB-разъем на шнуре
Найдите USB-порт на задней панели системного блока и воткните шнур клавиатуры.

USB-порты
Если у вас старая клавиатура, снабженная шнуром со штекером PS/2, – не расстраивайтесь. Как правило, в системном блоке предусмотрено место и для такой модели. Найдите подходящий по цвету и размеру разъем и вставьте штекер. В крайнем случае, сходите в компьютерный магазин и купите соответствующий переходник.
Если вы все сделали правильно, должен загореться индикатор – лампочка на клавиатуре.
Мышка
Это устройство дублирует некоторые действия клавиатуры, однако отдавать многие команды компьютеру при помощи мышки гораздо удобнее и быстрее, чем при помощи клавиатуры.
Мышки бывают проводные (со шнуром) и беспроводные (на батарейках).

Мышка
Мышки также различаются по количеству кнопок: самые простые – с двумя кнопками, бывают мышки с тремя кнопками, бывают с кнопками и с колесиком…
Мышки с 5–6 кнопками нужны в основном для игр.
Подключаем мышь
Чаще всего мышка подключается через USB-разъем так же, как и клавиатура. Найдите его и подключите мышку. Если вы все сделали правильно, то при передвижении мышки на экране должна появиться бегающая стрелочка.
Ни монитор, ни мышка, ни клавиатура не требуют установки каких-либо дополнительных программ, она начинают работать сразу после подключения.
Из чего состоит ноутбук
Основные компоненты ноутбука
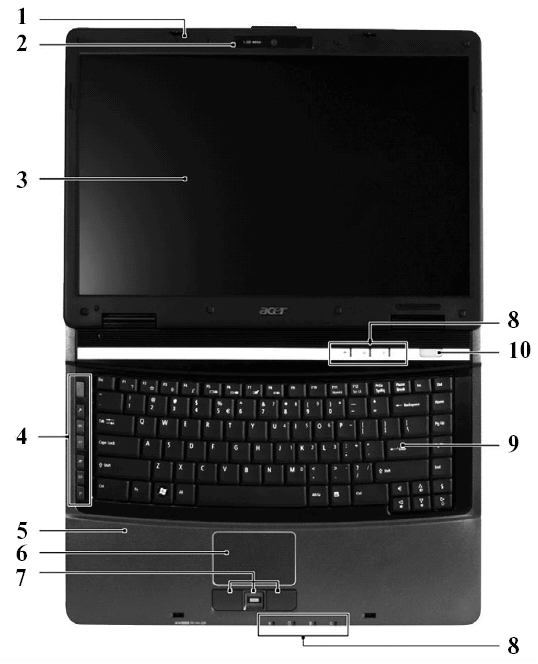
Из чего состоит ноутбук
У ноутбука, так же, как и у стационарного компьютера, есть свой основной набор «ингредиентов». Без них ноутбук – и не ноутбук вовсе, и работать на нем просто невозможно. Давайте разберемся, что это за основные «ингредиенты», и зачем они нужны.
1. Микрофон.
2. Камера.
3. Экран (матрица) ноутбука.
4. Клавиши быстрого доступа (специально выделенные клавиши, которые помогают запускать некоторые наиболее часто используемые программы и управлять ими).
5. Рабочая панель – удобная подставка для ваших рук.
6. Тачпад – устройство, заменяющее на ноутбуке компьютерную мышь.
7. Клавиши тачпада, которые заменяют кнопки мыши: левая, правая и скроллинг, то есть кнопка, дающая возможность просматривать документ или веб-страницу, быстро «перематывая» их (в мышке вместо этой кнопки – колесико).
8. Индикаторы (светящиеся), которые показывают, как работает компьютер (подробнее в конце главы).
9. Клавиатура.
10. Кнопка питания (с ее помощью мы будем включать ноутбук).
DVD-привод
Вы, наверняка, уже успели заметить на своем ноутбуке специальный привод, в который можно вставлять DVD-диски. И уже успели задаться вопросом, а что за кнопочки к нему прилагаются. Поясним наглядно.

DVD-привод
1. DVD-привод.
2. Индикатор работы DVD-привода.
3. Кнопка, открывающая DVD-привод.
4. Отверстие для экстренного открытия DVD-привода. Иногда случается и такое, что диск застрял, и его невозможно достать из привода с помощью «правильной» кнопки. В этом случае вам и пригодится отверстие для спасения диска (и привода). Процедура открытия заклинившего лотка, конечно, крайне примитивна с точки зрения высоких технологий: возьмите обычную скрепку для бумаг и распрямите ее. Осторожно вставьте проволоку в отверстие и слегка нажмите. Лоток должен открыться.
Индикаторы ноутбука
Если вы посмотрите внимательно, то увидите на передней части ноутбука несколько лампочек (или датчиков), которые указывают на то, что в данный момент в нем работает какое-то устройство. Интересно, какое?







Аккумулятор
Еще одна деталь ноутбука – это аккумулятор. Очень важная и довольно дорогая часть. Именно от нее зависит длительность временного периода, который ваш ноутбук выдержит без подпитки от сети, иначе говоря, – в автономном режиме. Согласитесь, приятно не зависеть от электрических розеток и спокойно пользоваться электронным помощником и в шалаше, и в поле, и в самолете… Поэтому научитесь правильно обращаться с батареей ноутбука, чтобы она прослужила вам как можно дольше.
Конец ознакомительного фрагмента.
Текст предоставлен ООО «ЛитРес».
Прочитайте эту книгу целиком, купив полную легальную версию на ЛитРес.
Безопасно оплатить книгу можно банковской картой Visa, MasterCard, Maestro, со счета мобильного телефона, с платежного терминала, в салоне МТС или Связной, через PayPal, WebMoney, Яндекс.Деньги, QIWI Кошелек, бонусными картами или другим удобным Вам способом.














