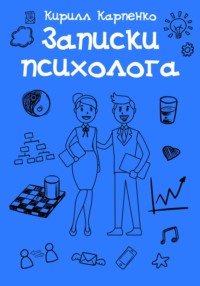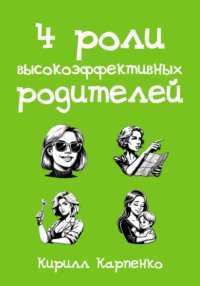Полная версия
OneNote-мастер
Расположение параметров программы
Параметры OneNote находятся справа в верхнем углу. Изображены в виде трёх горизонтальных точек.
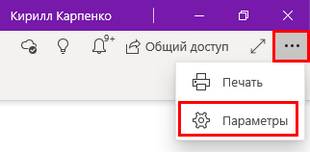
Структура данных
Иерархия заметок в OneNote проста и логична: страницы помещены в раздел, разделы – в записную книжку.
1. Записная книжка.
2. Раздел.
3. Страница.
Можно создавать неограниченное количество этих элементов.
Дополнительно можно объединять разделы в группы, а страницы делать вложенными. Внутри страницы мы можем структурировать материалы с помощью отступов, списков и других средств форматирования. Таким образом, максимально сложная структура выглядит так:
1. Записная книжка.
2. Группа разделов.
3. Вложенная группа разделов уровня 1, 2, 3 … N.
4. Раздел.
5. Основная страница.
6. Вложенная страница первого уровня.
7. Вложенная страница второго уровня.
8. Структуры внутри страницы.
Назад и вперёд
Нередко возникает необходимость вернуться на предыдущую страницу или на предпредыдущую, а потом обратно на текущую. Удобнее всего это сделать с помощью стрелок «Назад» и «Вперёд» в левом верхнем углу программы.
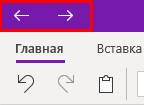
Отличие кнопок «Назад» и «Вперёд» от «Последних заметок» в том, что «Назад» и «Вперёд» перемещают нас по посещённым страницам, а «Последние заметки» показывают изменённые страницы. Поэтому в списке «Последних заметок» может не быть страниц, которые мы только что просмотрели.
Поиск
Кнопка поиска расположена в левой части программы.
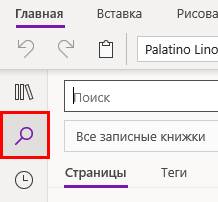
Можно гибко настраивать область поиска: все записные книжки, только текущая записная книжка, текущий раздел или текущая страница.
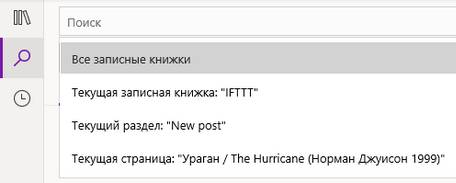
В 2019 году появилась возможность искать точную фразу. Для этого её нужно заключить в кавычки, например: «поисковый запрос». Если в поисковом запросе есть несколько слов и они не заключены в кавычки, то в результатах поиска будут страницы, на которых встречается хотя бы одно из слов поискового запроса.
Также доступ к поиску возможен через сочетания клавиш, что удобнее.
Поиск на текущей странице: CTRL+F.
Поиск во всех открытых записных книжках: CTRL+E.
Изменить область поиска на текущую записную книжку, текущий раздел или текущую страницу: CTRL+E, TAB, СТРЕЛКА ВНИЗ.
OneNote автоматически распознаёт текст на картинках. Поэтому поиск осуществляется в том числе по тексту в изображениях.
Также смотрите параграф «Поиск тегов» в главе «Теги».
Последние заметки
Команда «Последние заметки» находится в меню навигации: значок часов.
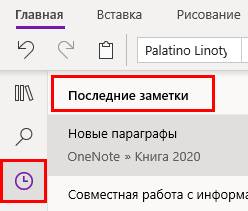
«Последние заметки» – ссылка на список последних созданных и изменённых страниц из всех записных книжек и разделов в хронологическом порядке. Сверху новые.
Речь идёт именно об изменённых страницах. К просмотренным страницам можно вернуться с помощью команд «назад» и «вперёд».
Лента и заметки
Инструмент «Лента» находится в правом верхнем углу главного меню: значок стикера.
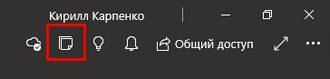
«Лента» позволяет получить доступ к трём типам записок:
1. заметки, сделанные в разных приложениях Майкрософт на разных устройствах (OneNote для Windows 10; OneNote для Android; OneNote для iPhone; Записки Windows 10; Заметки Outlook 365; почта и календарь Outlook.com; Заметки Microsoft Office для Android);
2. Samsung notes;
3. последние изменённые страницы OneNote.
В «Ленте» есть возможность фильтровать заметки по каждому из этих типов и выполнять текстовый поиск.
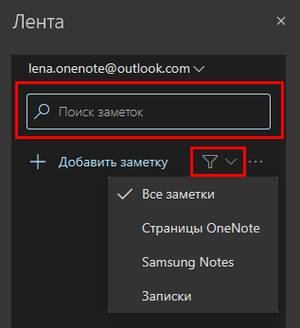
Разумеется, для синхронизации записок Майкрософт нужно войти в приложения с помощью одной и той же учётной записи Майкрософт.
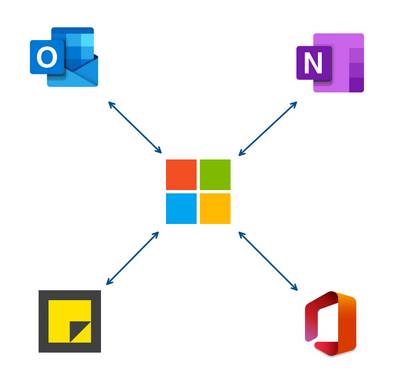
Причём в «Ленту» нужно выполнить отдельный вход и сделать это можно только с одной учётной записи.
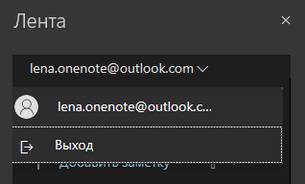
В заметки можно помещать текст и изображения из компьютера. Текст можно форматировать жирным, курсивом, подчёркиванием и зачёркиванием, а также создавать маркированные списки. Изображения автоматически помещаются вверху заметки и отображаются в превью.
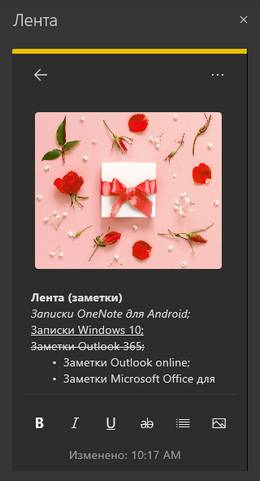
В параметрах заметки три пункта: изменить цвет, копировать в буфер обмена и удалить.
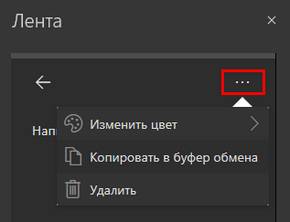
Цветовая маркировка заметок позволяет лучше в них ориентироваться.
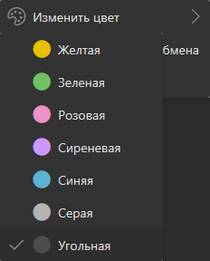
В «Ленте» отображаются не все последние изменённые страницы OneNote. Например, страницы, созданные с помощью приложений Web clipper и IFTTT, в «Ленту» не попадают, но показываются в списке «Последних заметок» в левой части программы.
Помощник
Инструмент «Помощник» вызывается нажатием лампочки в правом верхнем углу OneNote.
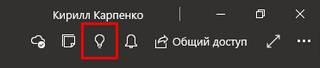
«Помощник» выполняет три функции:
1. Находит и выполняет команды OneNote.
2. Находит информацию в справке OneNote.
3. Находит информацию в интернете (интеллектуальный поиск).
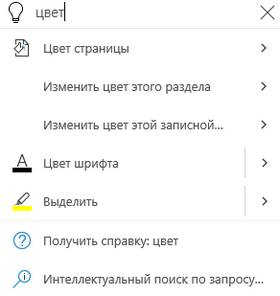
На изображении выше по запросу «цвет» «Помощник» помимо поиска в интернете и получения справки предлагает выполнить любую команду на эту тему: изменить цвет страницы, раздела, записной книжки, шрифта и фона текста.
OneNote на панели задач
Для удобного запуска OneNote закрепите приложение на панели задач Windows.
Чтобы это сделать, запустите OneNote. Кликнете правой кнопкой мыши по значку OneNote на панели задач. В открывшемся окне нажмите «Закрепить на панели задач».
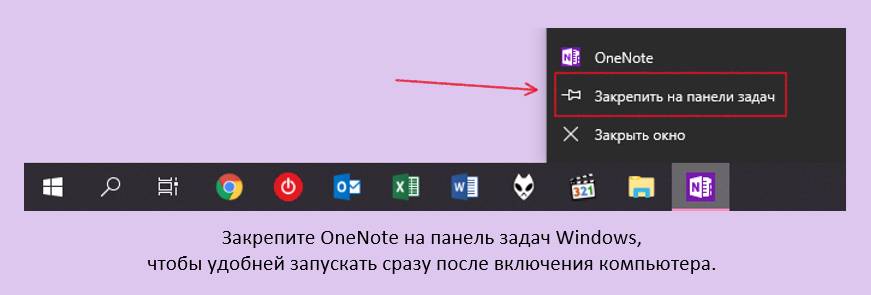
Теперь кнопка запуска OneNote всегда будет на видном месте. Таким же образом можно «Открепить от панели задач» OneNote.
Закрепить плитки в меню «Пуск»
Для быстрого доступа можно закрепить часто используемые записные книжки, группы разделов, разделы и страницы в меню «Пуск».
1. Правой кнопкой мыши кликните по элементу OneNote и нажмите «Закрепить записную книжку (группу разделов, раздел, страницу) в меню "Пуск"».

2. В открывшемся окне нажмите «Да».
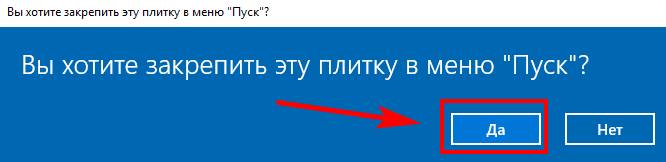
3. Теперь плитка со ссылкой на элемент OneNote отображается в меню «Пуск».
4. В меню «Пуск» автоматически создаются отступы и место для заголовка группы плиток. Можно ввести название группы плиток «OneNote».
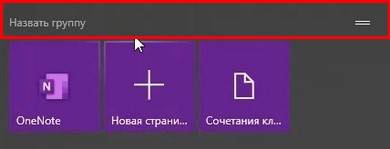
5. Можно изменить размер плиток. Кликните по плитке правой кнопкой мыши. Выберите «Изменить размер». Далее: мелкий, средний, широкий или крупный.
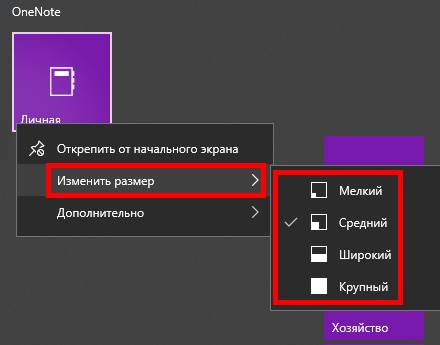
Выглядит это так:
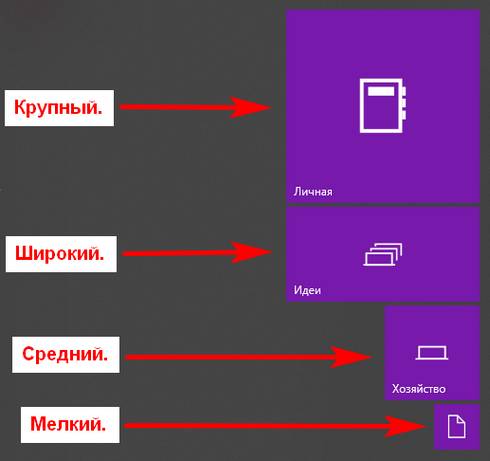
6. Чтобы удалить плитку из меню «Пуск», кликните по плитке правой кнопкой мыши и нажмите «Открепить от начального экрана».
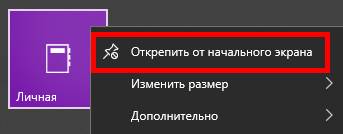
Рекомендую закрепить в меню «Пуск» страницу «Сочетания клавиш OneNote для Windows 10».
Расширить или сузить область плиток меню «Пуск» можно в настройках Windows: Параметры – Персонализация – Пуск – Показать больше плиток в меню «Пуск».
Записная книжка
Создать записную книжку
При первом запуске уже будет автоматически создана одна записная книжка. Для создания других нужно нажать на кнопку «+ Добавить записную книжку» внизу области записных книжек. Либо кликнуть правой кнопкой мыши по свободному месту в области записных книжек и в контекстном меню нажать «Новая записная книжка».
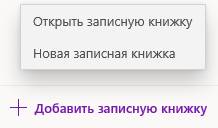
Введите название записной книжки, выберите учётную запись и нажмите «Создать записную книжку».
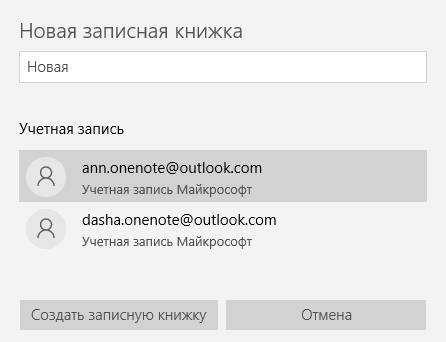
Удалить записную книжку
Удалить записную книжку в самой программе нельзя. Записные книжки хранятся в OneDrive в папке «Документы» на сервере Майкрософт. Если вы откроете эту папку на своём компьютере, то увидите только ярлыки записных книжек, в которых прописан URL-адрес записной книжки. С помощью этих ярлыков можно лишь открыть записную книжку в веб-версии OneNote через браузер.
Удаление ярлыка обычно приводит лишь к удалению ярлыка, но не файла, на который он ссылается. В случае с ярлыками записных книжек OneNote – даже их удалить нельзя.
1. Чтобы удалить записную книжку, под своей учётной записью Майкрософт войдите в онлайн-версию OneDrive по адресу onedrive.live.com или мобильное приложение OneDrive.
2. Зайдите в папку «Документы».
3. Выделите записную книжку, кликнув по ней правой кнопкой мыши.
4. В открывшемся контекстном меню либо на панели меню нажмите «Удалить». Записная книжка будет помещена в Корзину OneDrive.
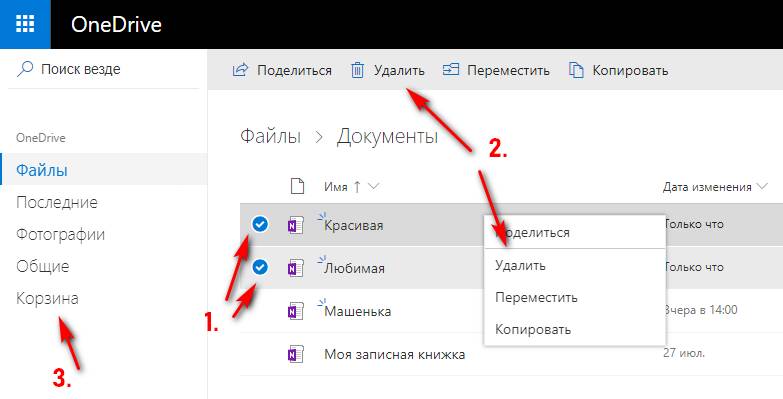
5. Чтобы удалить записную книжку без возможности восстановления, перейдите в Корзину.
6. Кликните правой или левой кнопкой мыши по записной книжке.
7. На панели меню нажмите «Удалить». Записная книжка будет окончательно удалена.
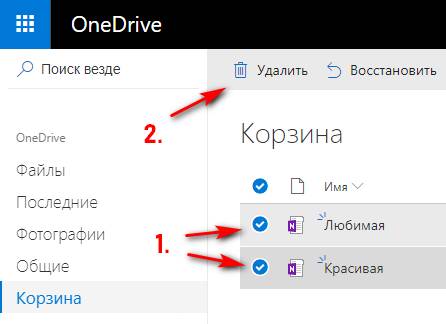
Открыть записную книжку
У вас уже есть несколько записных книжек. Вы вошли на новом компьютере в OneNote под своей учётной записью. Своих записных книжек вы не увидите: они не загружаются автоматически.
1. Для их отображения кликните правой кнопкой мыши по свободному месту в области записных книжек.
2. В контекстном меню выберите «Открыть записную книжку» (CTRL+O). Либо кликните ссылку «Другие записные книжки…». Она расположена под списком записных книжек.
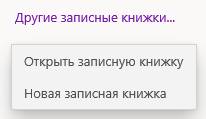
3. В открывшемся списке поставьте галочки напротив записных книжек и нажмите «Открыть». Если записных книжек много, то воспользуйтесь поиском.
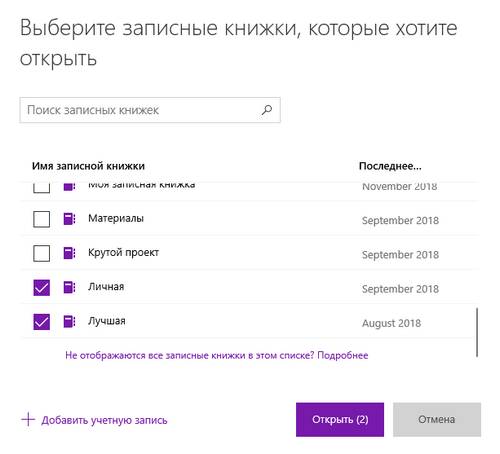
4. Открытые записные книжки отобразятся в списке. Их содержимое будет загружено на компьютер, если в параметрах установлена автоматическая синхронизация.
При наведении курсора на название записной книжки появляется окошко с информацией об учётной записи и расположении записной книжки.
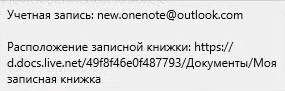
Закрыть записную книжку
Если вы ушли в отпуск и хотите полностью забыть о работе, то имеет смысл закрыть рабочую записную книжку.
Правой кнопкой мыши кликните по записной книжке и нажмите «Закрыть записную книжку» (CTRL+D, SHIFT+F10, СТРЕЛКА ВНИЗ, СТРЕЛКА ВНИЗ, ВВОД). Больше она не будет мешать вашему отдыху.

После возвращения на работу откройте эту записную книжку.
Переименовать записную книжку
Когда название записной книжки вам надоест, задайте другое имя. Для этого кликните по записной книжке правой кнопкой мыши и в контекстном меню выберите «Переименовать записн. книжку» (CTRL+D, SHIFT+F10, ВВОД).

Введите новое имя и нажмите клавишу «Ввод» («Enter»).
Записная книжка будет переименована только на данном устройстве. Переименовать её для всех устройств можно через OneDrive.
1. Под своей учётной записью Майкрософт войдите в OneDrive по адресу onedrive.live.com.
2. Зайдите в папку «Документы».
3. Выделите записную книжку, кликнув по ней правой клавишей мыши.
4. В открывшемся контекстном меню либо на панели меню нажмите «Переименовать».
Теперь записная книжка переименована для всех устройств и всех пользователей.
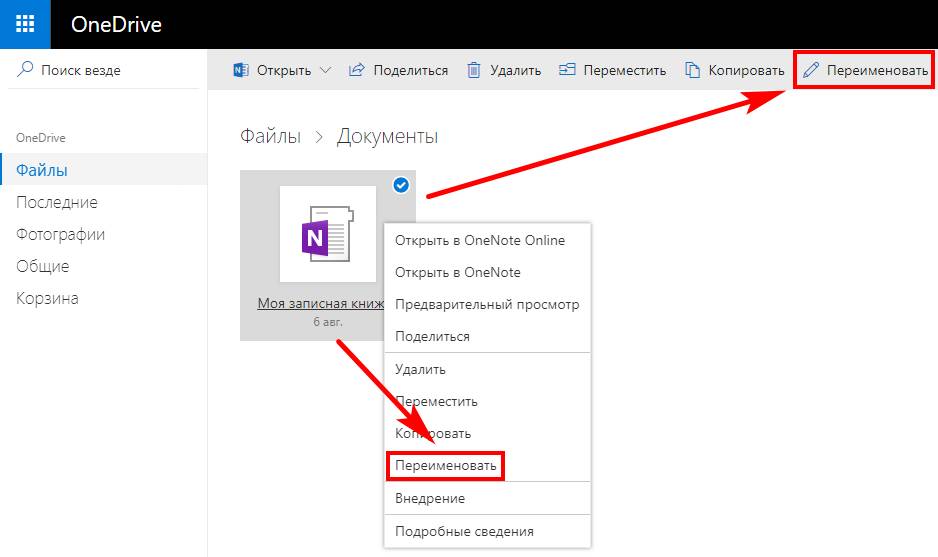
Просмотреть список записных книжек в браузере
Просмотреть список записных книжек в браузере можно по адресу onenote.com/notebooks. Они сгруппированы на двух вкладках: «Мои записные книжки» и «Мне предоставлен доступ».
На этой же странице можно создать новую записную книжку.
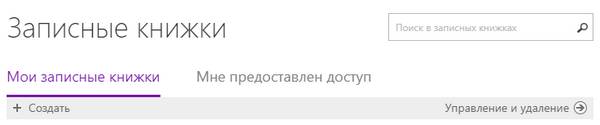
Также на этой странице можно выполнить поиск по названиям записных книжек, создать новую записную книжку и по ссылке «Управление и удаление» перейти в OneDrive.
Просмотреть записные книжки и управлять ими можно в онлайн-версии OneDrive по адресу onedrive.live.com в папке «Файлы/Документы».
Чужие записные книжки находятся в онлайн-версии OneDrive в папке «Общие».
Значки записных книжек
Ярлыки записных книжек передают много полезной информации.
По ним можно определить, какая записная книжка в данный момент активна: она обозначается значком открытой книги. У остальных значок закрытой книги.
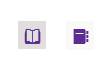
С помощью цвета ярлыка записной книжки можно выделять тематически связанные записные книжки. У меня записные книжки «Материалы» и «Тех. моменты web» одного цвета. Раньше материалы по техническим моментам интернета помещались в записной книжке «Материалы». Когда разделов с такой информацией накопилось много, я вынес их в новую записную книжку «Тех. моменты web». Эти две записные книжки объединены общим смыслом, поэтому они одного цвета.
Чтобы изменить цвет записной книжки, кликните по ней правой кнопкой мыши и нажмите «Цвет записной книжки» (CTRL+D, SHIFT+F10, СТРЕЛКА ВНИЗ 3 раза, ВВОД).

В открывшемся окошке выберите один из 16 цветов.
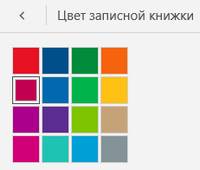
Во время синхронизации на ярлыке записной книжки отображается круг из стрелок.
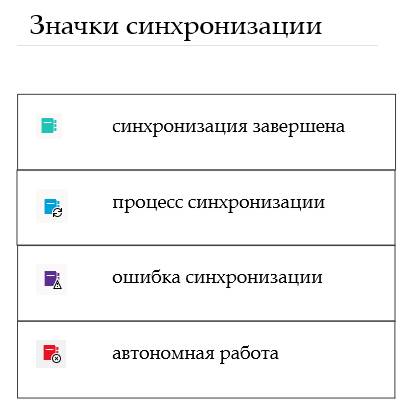
Если во время синхронизации произошла ошибка, то на ярлыке записной книжки отобразится треугольник с восклицательным знаком.
Если компьютер не подключён к интернету, то на ярлыке появляется значок автономного режима.
Изменить порядок записных книжек
Записные книжки можно поменять местами.
1. Кликните по записной книжке левой кнопкой мыши.
2. Удерживая кнопку нажатой, переместите записную книжку вверх или вниз.
3. Бросьте.
Скачать записную книжку
Чтобы скачать записную книжку, откройте в onedrive.live.com папку, в которой содержится записная книжка OneNote. В панели меню вверху нажмите кнопку «Скачать». Всё содержимое папки, включая записные книжки OneNote будет помещено в архив folder.zip и загружено на компьютер. Записная книжка не должна быть выделена: при выделении записной книжки пункт «Скачать» пропадает из меню.
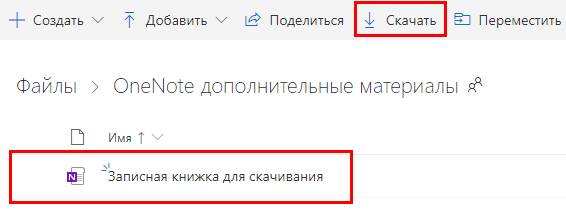
Распакуйте архив folder.zip. В нём будут папки с названиями, соответствующими названиям записных книжек. Внутри папки записной книжки файл «Open Notebook.onetoc2» и файлы с расширением «.one» и названиями, соответствующими названиям разделов. При открытии файлов с расширением «.one» страницы добавляются в раздел OneNote по умолчанию.
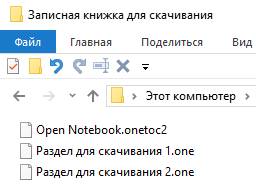
Корзина записной книжки
Разделы и страницы, которые мы удаляем, помещаются в корзину записной книжки на 60 дней. В течение этого срока их можно восстановить. Затем они безвозвратно удаляются.
Открыть, закрыть и очистить корзину
На вкладке «Вид» расположен пункт меню «Корзина».
С его помощью можно:
1. Просмотреть корзину.
2. Очистить корзину, не открывая её.
3. Отключить журнал для записной книжки. В этом случае журналы и разделы будут удаляться сразу, их нельзя будет восстановить из корзины в течение 60 дней. Пункты просмотра и очистки корзины станут неактивными.
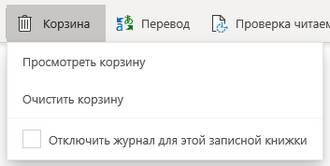
Открыть корзину можно также с помощью контекстного меню. Кликните правой кнопкой мыши по записной книжке и нажмите «Просмотреть корзину» (CTRL+D, SHIFT+F10, СТРЕЛКА ВНИЗ 6 раз, ВВОД).

Чтобы закрыть корзину, нажмите «Выход» в правом верхнем углу либо крестик над списком страниц корзины.
Восстановить разделы из корзины
1. Откройте корзину.
2. В списке разделов кликните правой кнопкой по необходимому разделу и нажмите «Восстановить в».
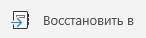
3. В открывшемся окне выберите записную книжку, в которую нужно поместить раздел и нажмите «Восстановить».
4. Убедитесь, что восстановленный раздел появился внизу списка разделов записной книжки.
Удалить разделы из корзины
1. Чтобы окончательно удалить раздел, откройте корзину.
2. Кликните по разделу правой кнопкой мыши и в открывшемся меню нажмите «Удалить без возможности восстановления».

3. В открывшемся окне нажмите «Удалить».
Восстановить страницы из корзины
1. Откройте корзину.
2. Зайдите в специальный раздел «Удалённые страницы» вверху списка разделов или в любой другой раздел.
3. Кликните по странице правой кнопкой мыши и в открывшемся меню нажмите «Восстановить в».
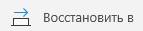
4. В открывшемся окне выберите записную книжку и раздел, в которые нужно поместить страницу и нажмите «Восстановить».
Также можно воспользоваться командами «Вырезать» и «Копировать».
1. Кликните правой кнопкой мыши по странице и в открывшемся меню нажмите «Вырезать» или «Копировать».
2. Закройте корзину.
3. Перейдите в необходимый раздел.
4. Кликните правой кнопкой мыши по свободному пространству и в открывшемся меню нажмите «Вставить».
Удалить страницы из корзины
1. Чтобы окончательно удалить страницу, откройте корзину.
2. Кликните по странице правой кнопкой мыши и в открывшемся меню нажмите «Удалить без возможности восстановления».

Синхронизация
Автоматическая синхронизация
Убедитесь, что в настройках включена автоматическая синхронизация.
1. Нажмите кнопку в виде трёх точек в правом верхнем углу приложения.
2. В открывшемся меню выберите «Параметры».
3. В панели параметров нажмите «Параметры».
4. В пунктах «Автоматическая синхронизация записных книжек» и «Синхронизация всех файлов и изображений» установите переключатель на «Вкл.».
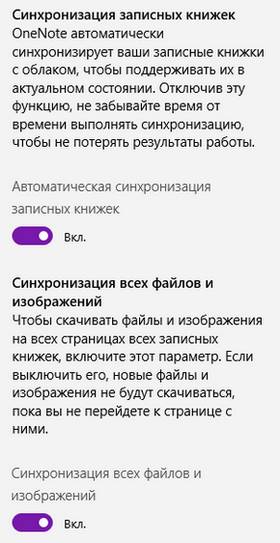
Синхронизация по требованию
Можно синхронизировать записные книжки вручную. Для этого кликните правой кнопкой мыши по записной книжке и в открывшемся меню нажмите «Синхронизация».

В открывшемся окне нажмите «Синхронизировать эту» (CTRL+S или SHIFT+F9) или «Синхронизировать все» (F9).
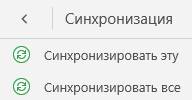
Индикаторы синхронизации
Процесс синхронизации изменений показывают сразу три значка:
1. Значок "Состояние синхронизации страницы" в главном меню (в правом верхнем углу программы).
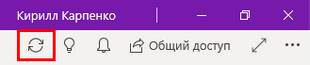
2. Значок синхронизации на иконке записной книжки.

3. Значок синхронизации на иконке OneDrive.

Перемещённые разделы
Если на разных устройствах одну и ту же страницу редактировать и перемещать одновременно, то OneNote может запутаться и не понимать, что и куда нужно перемещать и как синхронизировать.
В этом случае OneNote создаст специальную записную книжку «Перемещённые разделы». В неё он поместит раздел, который застрял в пространственно-временном континууме.

Если OneNote сможет найти файл, в котором должен быть этот раздел, то переместит его туда сам.
Вы можете самостоятельно сравнить соответствующие записные книжки, разделы и страницы. Переместите и скопируйте то, что нужно, лишнее удалите.
Выстраданный совет: не делайте резких движений. После перемещений и удалений страниц, разделов и записных книжек дождитесь синхронизации. После синхронизации делайте с ними что хотите на любых устройствах.
Конфликты страниц
Выше мы рассмотрели ситуацию с перемещёнными разделами. В других случаях в результате ошибок синхронизации появляются конфликты внутри страниц. О конфликте нас информирует информационная панель над страницей.
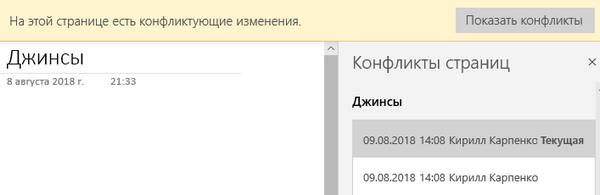
Просмотрите обе страницы и удалите одну из них. На этом конфликт будет исчерпан.
Общий доступ
Общий доступ можно предоставить только к записной книжке целиком. На уровне раздела или страницы сделать это нельзя.
Раздел можно защитить паролем. Эта функция позволяет предоставить доступ к записной книжке и закрыть для просмотра некоторые разделы.
Можно отправлять копии страниц. В этом случае вы отправляете страницу как отдельный файл: доступа к этой странице внутри OneNote у получателя не будет.
Предоставление общего доступа
1. Чтобы предоставить общий доступ, нажмите на кнопку «Общий доступ» в правой верхней части приложения (CTRL+SHIFT+E).
2. Проверьте название записной книжки.
3. Введите адрес электронной почты получателя. Можно написать несколько адресов через пробел.
4. Выберите предоставляемые права: может вносить изменения или только просматривать содержимое.
5. Нажмите кнопку «Общий доступ».
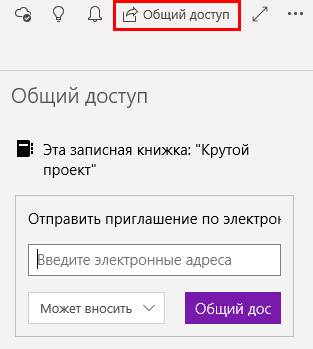
Можно предоставлять общий доступ через любые почтовые службы. Получателям приглашения не нужна учётная запись Майкрософт. Однако если они не войдут в OneNote через учётную запись Майкрософт, то будет несколько естественных ограничений и неудобств:
1. В списке авторов изменений содержимого страницы они будут обозначены как «Гость».
2. Они не смогут управлять записной книжкой через OneDrive.
3. Они не смогут предоставлять общий доступ другим людям, даже если у них есть право на редактирование.
Предоставление общего доступа через OneNote Online
В OneNote Online, как и в OneNote для Windows 10, можно предоставить доступ через электронную почту. К письму можно добавить текстовое сообщение.