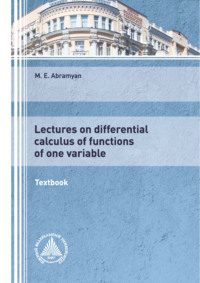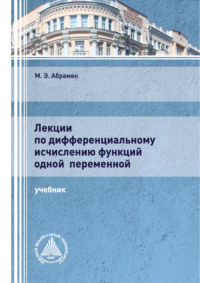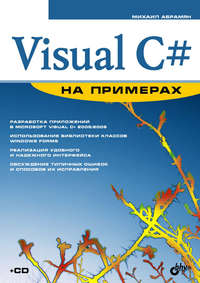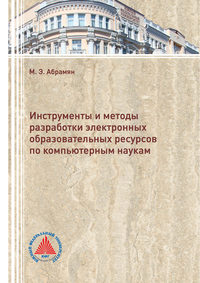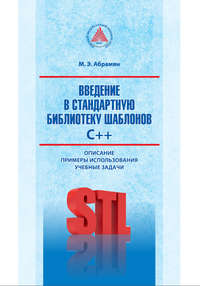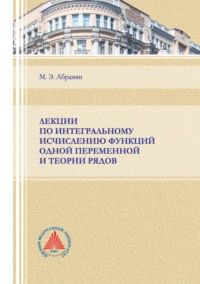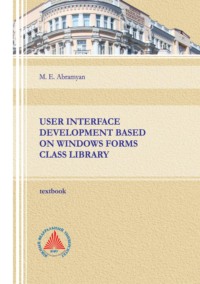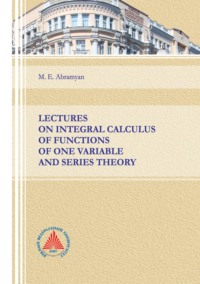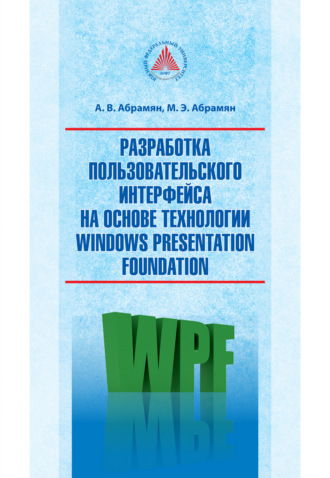
Полная версия
Разработка пользовательского интерфейса на основе технологии Windows Presentation Foundation
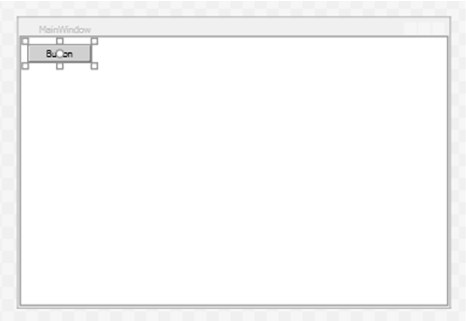
Рис. 4. Окно дизайнера после добавления компонента Button
Содержимое xaml-файла изменится следующим образом:

Мы видим, что теперь элемент Canvas тоже оформляется в виде парных тегов, так как он содержит дочерний элемент – кнопку.
Обсудим атрибуты, автоматически добавленные к элементу Button. Атрибут с именем x:Name определяет имя, с помощью которого можно обращаться к данному компоненту в cs-файле. Это имя будет являться одним из свойств класса MainWindow. Обратите внимание на то, что элемент Canvas аналогичного имени не содержит. Это означает, что в классе MainWindow мы не сможем обращаться по имени к компоненту Canvas. Если это является неудобным, то всегда можно определить имя (или с помощью окна свойств, в котором свойство Name указывается первым, или непосредственно в xaml-файле).
Свойство Content определяет содержимое кнопки. В качестве значения свойства Content может указываться не только строка, но и любой компонент. Более того, на кнопку можно поместить группирующий компонент, в котором, в свою очередь, можно разместить любое количество других компонентов. Это позволяет создавать в WPF-приложении сложные интерфейсные элементы, конструируя их из базовых. Например, можно создать кнопку, содержащую не только текст, но и изображение (в дальнейшем мы воспользуемся этой возможностью – см., например, проект ZOO, п. 7.7).
Следует также обратить внимание на то, что для кнопки не указано свойство Height (хотя свойство Width имеется). Если свойство Height отсутствует, то высота компонента определяется по размерам его содержимого, что в большинстве случаев является оптимальным. Можно было бы удалить и свойство Width, тогда все размеры кнопки будут подстроены под ее содержимое, однако обычно свойство Width указывается, поскольку желательно, чтобы все кнопки в приложении имели одинаковую ширину.
В отличие от компонентов из библиотеки Windows Forms, компоненты библиотеки WPF не имеют свойств Top и Left, определяющих позицию, в которой они размещаются. Это связано с тем, что явное указание позиции компонентов в окне WPF обычно не требуется (положение компонентов определяется другими их свойствами, а также свойствами содержащих их группирующих компонентов). Однако для любого компонента можно задать свойства Top и Left, «полученные» от класса Canvas. Если данный компонент будет размещен на одном из компонентов типа Canvas, то эти полученные свойства будут учтены при определении его позиции. Возможность подобной «передачи» свойств от одного компонента к другому является одним из аспектов особого механизма, реализованного в WPF и связанного с так называемыми свойствами зависимости (dependency properties). Почти все свойства компонентов WPF являются свойствами зависимости, что позволяет их использовать при реализации различных возможностей, доступных в WPF, например, для привязки свойств или определения стилей. Частным случаем свойств зависимости являются присоединенные свойства (attached properties), которые, будучи определенными в одном классе, могут использоваться в другом. Свойства Top и Left компонента Canvas – типичный пример присоединенных свойств.
Присоединенные свойства панели Canvas особенно просто указывать в xaml-файле. Однако к ним можно обращаться и в программном коде, что будет продемонстрировано далее.
Итак, в результате добавления новых компонентов в окно наш xaml-файл изменился следующим образом:
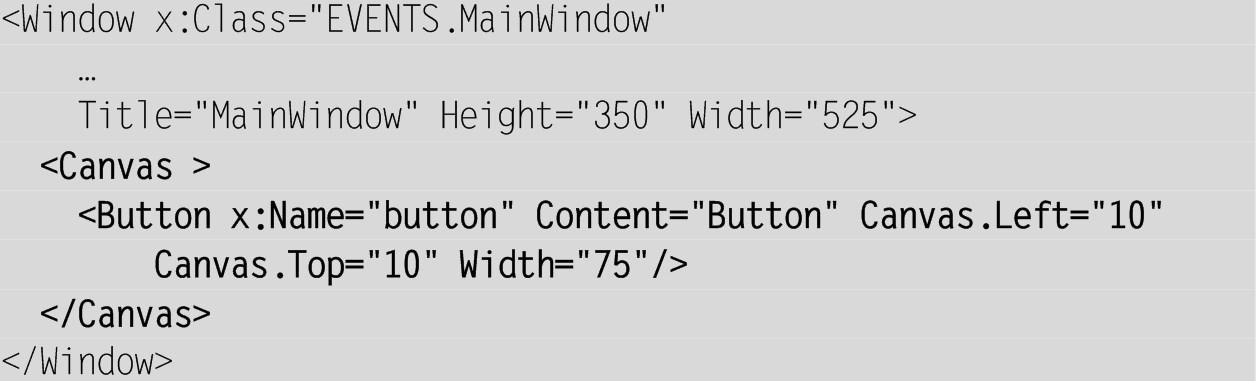
Того же результата можно было достичь, просто введя данный текст в xaml-файл, хотя на практике оказывается более удобным добавлять новый компонент с помощью панели Toolbox, а уже затем редактировать связанный с ним текст, добавленный в xaml-файл.
Отредактируем полученный xaml-файл: изменим заголовок окна на текст «Прыгающие кнопки», надпись на кнопке – на «Закрыть», ее имя – на button1 (поскольку в дальнейшем мы добавим к окну еще одну кнопку). Кроме того, укажем для окна свойство WindowStartupLocation, положив его равным CenterScreen (это значение обеспечивает автоматическое центрирование окна программы при ее запуске):
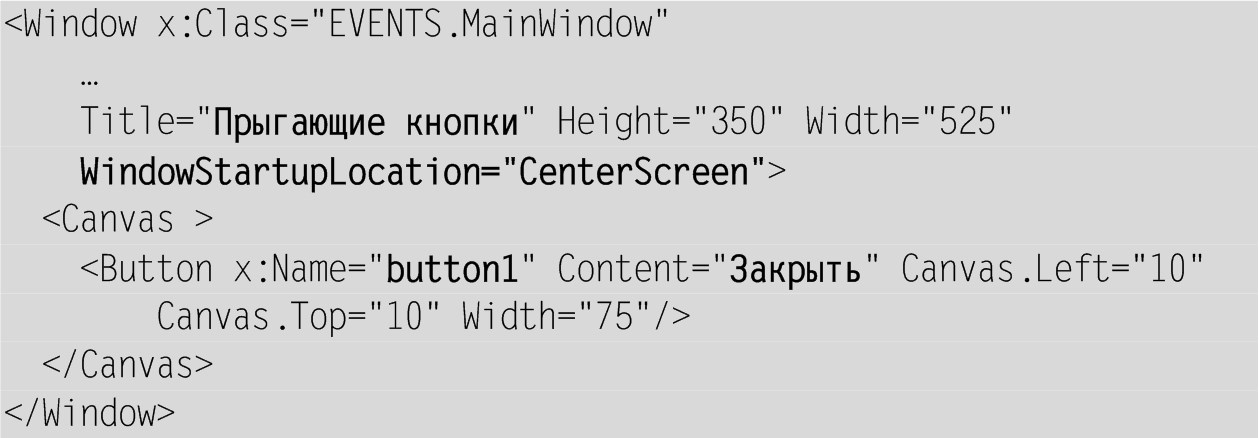
Хотя свойства можно настраивать с помощью окна Properties, обычно бывает удобнее это делать непосредственно в xaml-файле. Более того, даже добавлять новые свойства в xaml-файл не составляет труда, так как при вводе уже нескольких начальных символов свойства появляется список всех свойств, начинающихся с этих символов, что позволяет быстро завершить ввод имени, нажав клавишу Tab, после чего в xaml-файл будет не только добавлено полное имя свойства, но и вставлены символы ="", а если свойство принимает фиксированный набор значений, то сразу отобразится список этих значений, из которых можно выбрать требуемый (мы могли это заметить, определяя свойство WindowStartupLocation).
В дальнейшем при описании действий, которые требуется выполнить для добавления в окно новых компонентов или изменения их свойств, мы будем просто указывать новое содержимое xaml-файла, выделяя в нем полужирным шрифтом новые или измененные фрагменты. Иногда (достаточно редко) мы будем также дополнительно помечать фрагменты, которые требуется удалить, оформляя их в виде перечеркнутого текста. Аналогичные способы выделения будем использовать и для фрагментов программного кода на языке C#.
Комментарий
При редактировании xaml-файла оказываются удобными две возможности, связанные с автоматическим добавлением или удалением закрывающих тегов.
(1) Если ввести новый открывающий тег, включая все его атрибуты, то после ввода закрывающей угловой скобки к открывающему тегу будет добавлен закрывающий, а курсор разместится между тегами.
Пример. Предположим, что был введен следующий текст (позиция курсора помечена символом |):

Если теперь ввести символ «>», то текст изменится следующим образом (символ | по-прежнему указывает на позицию курсора):

(2) Если перед закрывающей угловой скобкой открывающего тега ввести символ «/» (превратив этим действием тег в комбинированный), то соответствующий закрывающий тег будет удален из xaml-файла (при этом все дочерние элементы преобразованного элемента, если они имеются, станут элементами того же уровня, что и преобразованный элемент).
Пример. Если в тексте, полученном в предыдущем примере, перевести курсор на одну позицию влево

и ввести символ «/», то текст изменится следующим образом:

Результат. После запуска программы (для которого достаточно нажать клавишу F5) в центре экрана появится ее окно с кнопкой «Закрыть» (рис. 5).
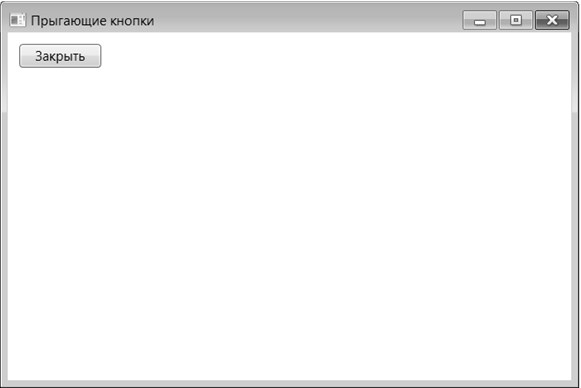
Рис. 5. Окно приложения EVENTS (первый вариант)
Нажатие на кнопку пока не приводит ни к каким действиям, однако уже сейчас для пользователя доступны все стандартные действия, связанные с управлением окном (сворачиванием, разворачиванием, закрытием, изменением размеров и положения).
Комментарий
При запуске WPF-приложения из среды Visual Studio в режиме Debug поверх окна отображается черная панель с дополнительными средствами отладки (рис. 6).
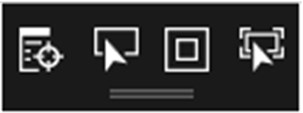
Рис. 6. Панель с дополнительными отладочными средствами XAML
Поскольку мы не будем использовать эти средства, имеет смысл скрыть панель. Для этого следует выполнить команду меню Tools | Options, в появившемся диалоговом окне Options выбрать раздел Debugging и в этом разделе снять флажок Enable UI Debugging Tools for XAML.
1.3. Связывание события с обработчиком
Теперь мы хотим связать определенное действие с нажатием кнопки button1. Для этого можно выполнить следующие шаги:
1) выделите в окне дизайнера кнопку button1;
2) в окне Properties перейдите к разделу со списком событий, нажав на кнопку с изображением молнии:

3) выберите в разделе со списком событий строку Click и выполните на ее пустом поле ввода двойной щелчок мышью;
4) в результате активизируется вкладка редактора с файлом MainWindow.xaml.cs, где появится заготовка для нового метода класса MainWindow – обработчик события Click для компонента button1:

5) в эту заготовку надо ввести код, который будет выполняться при нажатии кнопки button1; мы добавим в нее единственный оператор:

Заметим, что соответствующее изменение будет внесено и в xaml-файл:

Именно благодаря заданию атрибута Click в xaml-файле метод button1_Click будет связан с событием Click компонента button1 (при отсутствии такого атрибута метод button1_Click будет считаться обычным методом класса, для выполнения которого требуется его явный вызов).
Описанный выше способ создания нового обработчика события был реализован еще для библиотеки Windows Forms. Однако в WPF-проекте имеется более быстрый способ определения нового обработчика, не требующий использования окна Properties. Необходимо ввести имя события как атрибут соответствующего элемента в xaml-файле (в нашем случае в элемент Button надо ввести текст «Click=», причем достаточно набрать несколько начальных символов имени события и воспользоваться для завершения набора выпадающим списком) и после появления рядом с набранным атрибутом выпадающего списка с текстом «New Event Handler» выбрать этот текст (если он еще не выбран) и нажать клавишу Enter. При этом в xaml-файл будет добавлено имя обработчика (в нашем случае button1_Click), а в cs-файле будет создана заготовка для обработчика с этим именем, хотя перехода к ней не произойдет, чтобы дать возможность продолжить редактирование xaml-файла. Если в программе уже имеются обработчики, совместимые с тем событием, имя которого введено в xaml-файле, то в выпадающем списке наряду с вариантом «New Event Handler» будут приведены и имена всех таких обработчиков, что позволит быстро связать события для нескольких компонентов с одним обработчиком (хотя для подобного связывания имеется более удобная возможность, основанная на механизме маршрутизируемых событий и описанная в проекте CALC).
Если для какого-либо компонента предполагается определять обработчики, то рекомендуется предварительно задать имя для этого компонента, чтобы оно включалось в имена созданных обработчиков.
В дальнейшем вместо детального описания действий по созданию обработчиков событий мы будем просто приводить измененный фрагмент xaml-файла с новыми атрибутами и текст самого обработчика, выделяя добавленные (или измененные) фрагменты полужирным шрифтом:


Текст button1_Click мы не только выделяем полужирным шрифтом, но и подчеркиваем, чтобы отметить то обстоятельство, что этот текст будет автоматически сгенерирован редактором xaml-файлов после ввода текста Click= и выбора из появившегося списка варианта «New Event Handler» (напомним, что при этом в cs-файле будет создан новый обработчик с указанным именем).
Добавим к нашему проекту еще один обработчик – на этот раз для компонента Canvas (обратите внимание на то, что если обработчик создается для компонента, не имеющего имени, то в имени обработчика по умолчанию используется имя класса этого компонента):

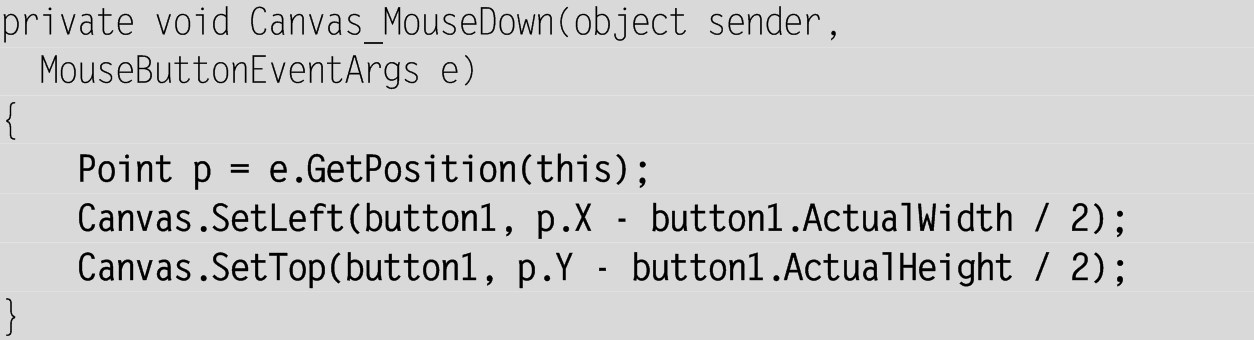
Кроме того, необходимо задать фон для компонента Canvas:

Результат. Теперь после запуска программы при щелчке на любом месте окна кнопка «Закрыть» услужливо прыгает на указанное место. Нажатие на кнопку «Закрыть» приводит к завершению программы и возврату в среду Visual Studio.
Комментарии
1. Любой компонент WPF реагирует на нажатие мыши только в том случае, если имеет непустой фон. По умолчанию фон некоторых компонентов является пустым (в окне Properties в этом случае свойство Background имеет значение No Brush или вообще не содержит никакого текста). Следует заметить, что, несмотря на вид атрибута Background в xaml-файле, фон определяется не цветом, а особым классом WPF – кистью (имеется абстрактный класс Brush, от которого порождается несколько классов-потомков). Указание цветовой константы означает, что будет использоваться сплошная кисть типа SolidBrush с заливкой данного цвета. В последних проектах, описанных в данной книге (TRIGFUNC и HTOWERS), мы познакомимся с градиентной кистью, имеющей две разновидности – LinearGradientBrush и RadialGradientBrush.
2. Важной характеристикой любого события, связанного с мышью, является позиция мыши. Для определения этой позиции в обработчиках мыши предусмотрен специальный метод, вызываемый для второго параметра обработчика e: e.GetPosition. Данный метод имеет обязательный параметр, задающий компонент, относительно которого определяется позиция мыши. Мы указали параметр this; это означает, что позиция будет определяться относительно левого верхнего угла клиентской области окна. Заметим, что все размеры в WPF задаются в так называемых аппаратно-независимых единицах (одна единица равна 1/96 дюйма) и представляются в виде вещественных чисел типа double (в то время как в библиотеке Windows Forms размеры задавались в экранно-зависимых пикселах и представлялись целыми числами).
3. Два последних оператора в обработчике Canvas_MouseDown демонстрируют способ, позволяющий задать в программе присоединенные свойства Left и Top, полученные компонентом от его родителя типа Canvas. Обратите внимание на то, что методы SetLeft и SetTop являются статическими и должны вызываться не для конкретного объекта типа Canvas, а для самого класса. Имеются парные методы Canvas.GetLeft(c) и Canvas.GetTop(c), позволяющие определить текущие значения свойств Left и Top для компонента c, расположенного на компоненте Canvas (эти методы будут использованы во фрагменте программы, добавленном в п. 1.5 при исправлении недочета).
Для задания присоединенных свойств можно также использовать «универсальный» метод SetValue, имеющийся у всех компонентов. Например, два последних оператора в обработчике Canvas_MouseDown можно изменить следующим образом:

Обратите внимание на то, что при указании присоединенного свойства в методе SetValue надо использовать его имя с суффиксом Property (на самом деле это и есть «настоящее» имя статического присоединенного свойства, поскольку подобный суффикс имеют все статические свойства зависимости). Интересно отметить, что с помощью метода SetValue с компонентом можно связывать любые свойства зависимости, определенные у любых типов компонентов (для получения значений этих свойств предназначен метод GetValue, пример использования которого приводится в последнем комментарии к п. 1.5).
4. Для определения текущих размеров компонента в программе надо обращаться к свойствам ActualWidth и ActualHeight. Свойства Width и Height для этого использовать нельзя, так как они обычно содержат лишь «рекомендованные» значения размеров, которые учитываются группирующими компонентами при компоновке своих дочерних компонентов (в частности, возможны рекомендованные значения «бесконечность» или NaN). В нашем случае свойства ActualWidth и ActualHeight кнопки используются для того, чтобы отцентрировать кнопку относительно курсора мыши.
1.4. Отсоединение обработчика от события
В начало описания класса MainWindow (перед конструктором public MainWindow()) добавьте новое поле:

В окно добавьте новую кнопку button2, сделайте ее свойство Content пустой строкой и определите для этой кнопки два обработчика:
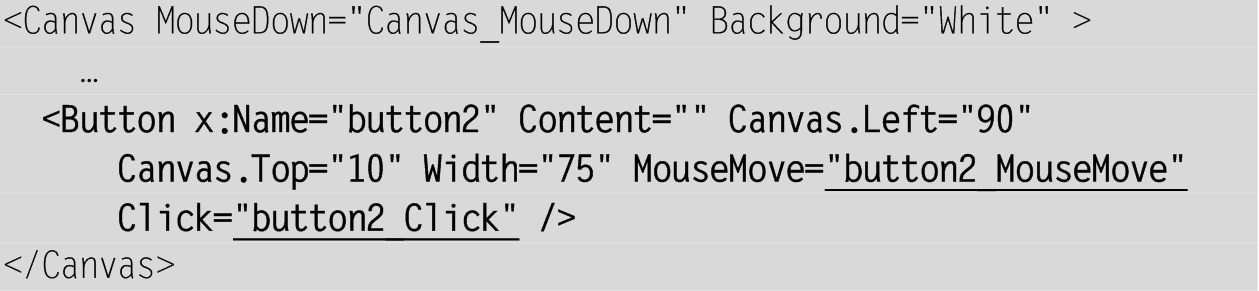

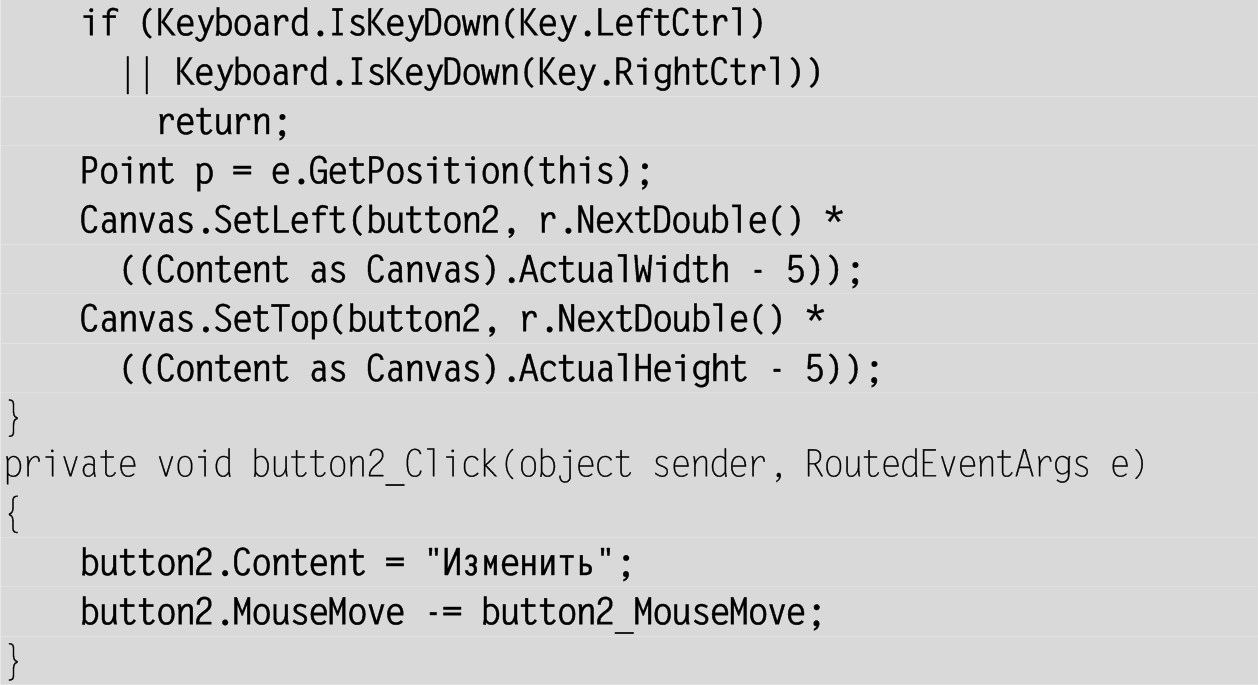
Результат. «Дикая» кнопка с пустым заголовком не дает на себя нажать, «убегая» от курсора мыши. Для того чтобы ее «приручить», надо переместить на нее курсор, держа нажатой клавишу Ctrl. После щелчка на дикой кнопке она приручается: на ней появляется заголовок «Изменить», и она перестает убегать от курсора мыши. Следует заметить, что приручить кнопку можно и с помощью клавиатуры, переместив на нее фокус с помощью клавиш со стрелками (или клавиши Tab) и нажав на клавишу пробела.
Недочет. Если попытаться «приручить» кнопку, переместив на нее фокус и нажав клавишу пробела, то перед приручением она прыгает по окну, пока не будет отпущена клавиша пробела. Причины такого поведения непонятны, поскольку нажатие клавиши пробела не должно приводить к активизации события, связанного с перемещением мыши. Следует, однако, отметить, что нажатие пробела обрабатывается в WPF особым образом, и по этой причине оно может приводить к таким странным эффектам.
Исправление. Дополните условие в методе button2_MouseMove:
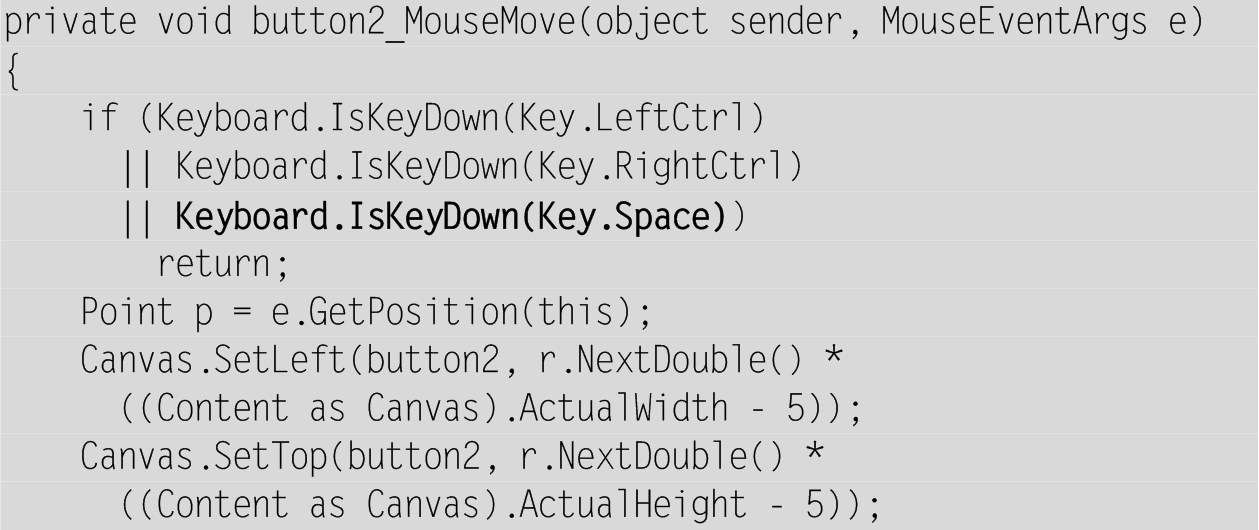

Прирученная кнопка пока ничего не делает. Это будет исправлено в следующем пункте.
Комментарии
1. В данном пункте демонстрируется возможность отсоединения метода-обработчика от события, с которым он ранее был связан. Для этого используется операция –=, слева от которой указывается событие, а справа – тот обработчик, который надо отсоединить от события.
2. В обработчике button2_MouseMove определяются текущие размеры компонента Canvas, чтобы обеспечить случайное перемещение дикой кнопки только в пределах этого компонента (метод r.NextDouble() возвращает случайное вещественное число в полуинтервале [0; 1), при этом вычитание числа 5 гарантирует, что дикая кнопка будет видна на экране хотя бы частично). Заметим, что программа правильно реагирует на изменение размера окна: дикая кнопка всегда перемещается в пределах его текущего размера. Это обеспечивается благодаря тому, что панель Canvas по умолчанию занимает всю клиентскую область своего родителя-окна.
Поскольку мы не присвоили компоненту Canvas имя, нам пришлось обращаться к нему через его родителя, вызвав для окна его свойство Content и, кроме того, выполнив явное приведение типа с помощью операции as. Вместо приведения к типу Canvas можно было бы выполнить приведение к типу FrameworkElement – первому типу в иерархии наследования компонентов, в котором определены свойства, связанные с размерами. Можно было выполнить приведение к типу Panel – непосредственному потомку FrameworkElement, который является предком всех группирующих компонентов. Заметим, что выполнить приведение класса Canvas к типу Control не удастся, так как группирующие компоненты к данному типу не относятся (потомками Control являются, в частности, компоненты, имеющие свойство Content, например кнопки).
3. Следует обратить внимание на способ, с помощью которого в обработчике button2_MouseMove проверяется, нажата ли клавиша Ctrl. Обычно дополнительная информация о произошедшем событии передается в обработчик с помощью второго параметра e. Например, в обработчике button2_MouseMove с помощью данного параметра (типа MouseEventArgs) можно определить текущую позицию мыши (вызвав метод e.GetPosition) или состояние кнопок мыши (вызвав, например, свойство e.LeftButton и сравнив его с одним из его возможных значений – MouseButtonState.Pressed или MouseButtonState.Released). Однако информацию о нажатых в данный момент клавишах
Конец ознакомительного фрагмента.
Текст предоставлен ООО «ЛитРес».
Прочитайте эту книгу целиком, купив полную легальную версию на ЛитРес.
Безопасно оплатить книгу можно банковской картой Visa, MasterCard, Maestro, со счета мобильного телефона, с платежного терминала, в салоне МТС или Связной, через PayPal, WebMoney, Яндекс.Деньги, QIWI Кошелек, бонусными картами или другим удобным Вам способом.