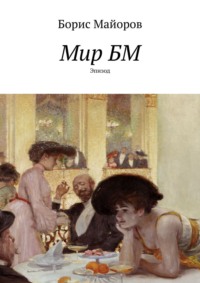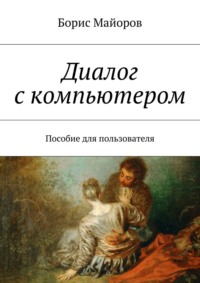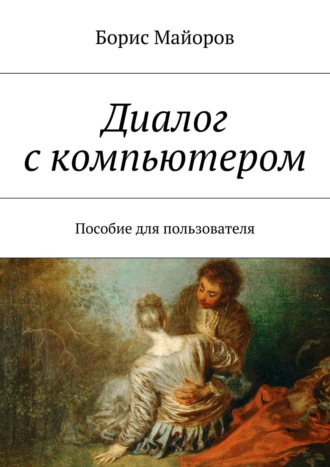
Полная версия
Диалог с компьютером. Пособие для пользователя
Языки программирования для студентов и специалистов, при помощи которых создаются пользовательские программы (Бейсик, Си++, Java и т.д.), в курс обучения пользователей ПК не входят.
Процесс программирования осуществляется на универсальном или специальном языке, который создаёт последовательность команд, операторов с готовыми наборами элементарных команд процессора для выполнения того или иного действия с помощью компьютера.
Базовые и прикладные программы
Понятие программы для начинающего пользователя сложно, её нельзя потрогать, а понять можно только со специальным образованием. Программы создаются профессиональными программистами на мощных ПК, записываются для хранения и продажи на магнитные или лазерные диски, а к дискам прилагается подробная инструкция.
Работу (поведение) программы можно оценить после (инсталляции) записи её с дискеты (лазерного компактного диска) на диск С:\, установки в рабочее состояние по прилагаемой инструкции и вызова для исполнения в оперативную память ПК соответствующими командами через диалог с компьютером.
Аналогично и образование человека (результат записи образовательных программ с книг в мозг) ощущается только через его поведение и диалог с ним.

Человек и компьютер
Программы, как и знания, бывают основными (фундаментальными) и специальными (прикладными) и классифицируются:
– базовые программы (операционные системы): WINDOWS и другие;
– пользовательские (прикладные) программы: для редактирования текстов (Word 2007, 2016); для таблиц (Excel 2007, 2016); для слайдов (PowerPoint,…); для баз данных (Access,…); для создания программ: Basic, C/C++, Delphi, Java.
Операционные системы и пользовательские программы постоянно улучшаются, после чего им присваивается идентификация, например, Windows7, 10.
Операционная система, как и нервная система человека, сложна и её изучают только специалисты или опытные пользователи. Большинство работает с программами общего назначения, а не с техническими средствами ПК. На изучении программ и следует сосредоточить свои усилия для успешного диалога с ПК, автоматизации своей деятельности, т.е. замене своих типовых функций компьютером.
Windows и программы пользователя
После включения ПК в оперативную память компьютера с диска С:\ загружаться операционная система Windows 10 и через несколько секунд на экране появится – «Рабочий стол», на строке задач которого находятся кнопки для запуска программ и просмотра информации.
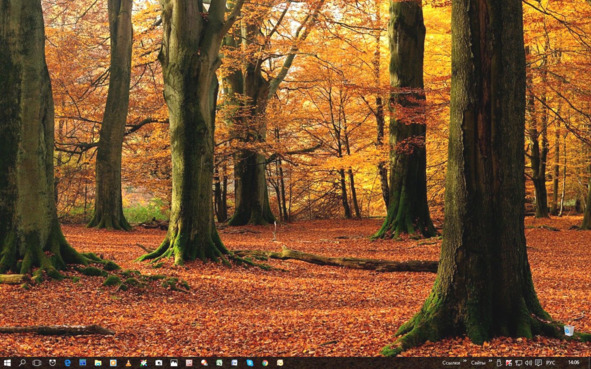
На экране компьютера «Рабочий стол» Windows 10
Ядро системы WINDOWS в момент включения компьютера загружается в оперативную память и обеспечивает:
организацию диалога пользователя с ПК по правилам, присущим Windows;
– управление ресурсами компьютера (дисководами, принтерами, и т. д.);
– загрузку в оперативную память прикладных программ и передачу им управления устройствами ПК (принтером, «мышкой», клавиатурой…);
– выполнение запросов программ и освобождение занимаемой программами оперативной памяти при завершении их работы;
– выполнение общих для всех программ функций.
– обеспечение самообновления и обновление прикладных программ;
– чистку компьютера от ненужных программ и информации.
Обновление системы и пользовательских программ улучшает работу ПК.
Операционная система, как и нервная система человека, сложна и её изучают только специалисты или опытные пользователи.
В офисе или дома, пользователи работают с программами, а не с техническими средствами ПК. На изучении программ и следует сосредоточить свои усилия для успешного диалога с ПК.
Компьютер с успехом выполняет типовые функции человека, т.е. он воспринимает и выполняет команды, запоминает, размышляет, спорит, предлагает варианты решений и трудится при их оформлении. Вот почему говорят об автоматизации, т.е. замене типовых функций человека компьютерными технологиями.
Прочувствовать диалог с ПК лучше всего на примере шахматного веб-приложения https://ru.lichess.org/
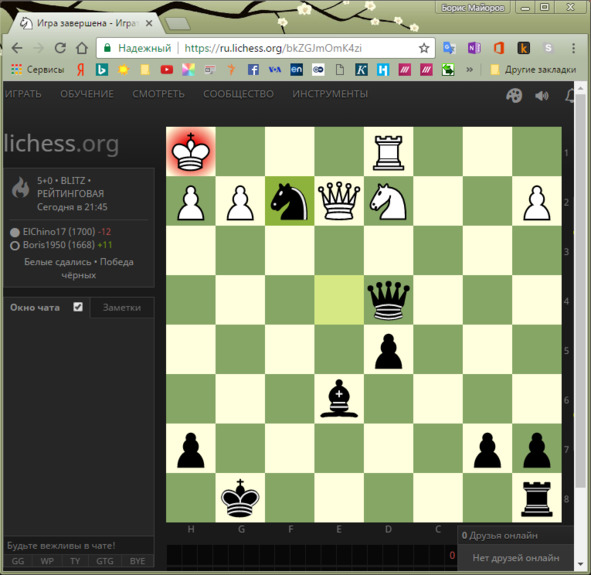
Окно веб-приложения для игры в шахматы
«Рабочий стол» рекомендую содержать в чистоте или использовать сервис оформления по своему вкусу. В этом пособии сервисы Windows почти не упоминаются, так как не является обязательными для применения.
Внизу «Рабочего стола» системы Windows располагается кнопка «Пуск» – основной элемент управления, за ней следует панель кнопок, работающих в оперативной памяти программ (задач), а справа панель индикации.
При щелчке по кнопке «Пуск» на экране появляется главное меню операционной системы, каждый пункт меню- это или команда, или кнопка, для открытия вложенного меню, из которого можно выбрать соответствующую команду.
Не увлекайтесь запуском многих программ – оперативная память ограничена, да и производительность ПК снижается от программ, напрасно размещённых в оперативной памяти. Хранилищем программ является жёсткий диск, а в оперативную память запускают только необходимые в данный рабочий момент программы.
О системе Windows надо знать, что она существует и обеспечивает правильные реакции компьютера на ваши команды (как нервная система человека). Если реакция ПК неадекватна и диалог с ПК невозможен – обращайтесь к специалисту.
Типы «окон»
Вся информация, обрабатываемая ПК под управлением системы Windows, располагается в окнах, они и дали название основной программе.
Окно представляет собой прямоугольник, который может занимать как часть экрана, так и весь экран. Окно состоит из рамки, строк заголовка и меню, а также рабочей области. Размер окна можно менять в зависимости от ситуации.
В Windows имеется два основных типа окон:
– окно для прикладных программ;
– окно для документов.
Окна для прикладных программ представляют собой первый тип окон, в которых содержатся текущие, т.е. запущенные программы. Поэтому, их иногда называют также программными окнами. Имя программы и строка меню находятся в верхней части окна.
Второй тип окон – это окна для документов. Они используются прикладными программами, которые могут работать с несколькими документами одновременно. Окна для документов всегда находятся внутри окон прикладных программ и не имеют собственного меню. Они могут перемещаться всегда только в пределах «своего» окна для прикладных программ.
Все остальные окна можно назвать диалоговыми, т.е. окнами через которые программы ведут диалог с пользователями по разным причинам взаимной работы над информацией.
Размеры окна
Размеры окна и его положение изменяются указателем мышки. После изменения формы указателя на заголовке или элементе окна зажимают его и осторожно смещают в любое направление окно или границу окна до нужных размеров.
Если работа идёт с несколькими окнами, то можно установить размеры программных окон таким образом, чтобы каждой программе досталась часть экрана.
Нажмите – Чтобы:

Кнопки управления окном
Уяснение правил диалога (интерфейса) при работе с окнами программ позволит успешно оформлять любые документы и манипулировать программами.
Папка для документов
Файлы обычно сохраняются в папке Мои документы или «Документы», в зависимости от версии операционной системы Windows. Папка создаётся в момент установки системы, например, C:\Documents and Settings\Иван.
Кнопка для этой папки обычно располагается на Рабочем столе или панели задач. Рабочий стол является стартовой системной папкой необычного вида. Он включает кнопку корзины, системной папки для временного хранения удалённых файлов. И только чистка корзины приводит к окончательному удалению файлов из компьютера.
Для создания вложенных папок внутри папки Мои документы (Документы для Windows 10) откройте эту папку, войдите в меню Файл или Главная и щёлкните по пункту Создать Папку, укажите имя новой папки и нажмите ОК.
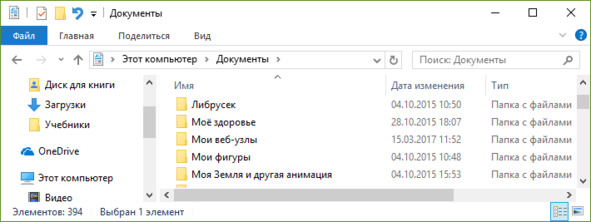
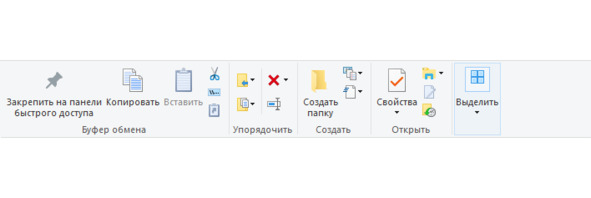
Окна папки Документы
Этот же диалог можно использовать и для создания документа, но целесообразнее создавать документы конкретными программами и сохранять их в папках, на которые и настроены эти программы.
Файлы и каталоги на дисках
Информация (программы, тексты, рисунки, таблицы, звуки, кино и т.д.) записывается различными средствами на соответствующие носители информации в согласованном формате для хранения на ленты, диски и микросхемы. Эти основные единицы хранения информации с именем называются файлами.
Пользователи, как правило, дают узнаваемые имена и помнят, куда эти файлы записываются, чтобы потом легче было их найти. Рекомендуется хранить и записывать файлы в стандартной папке Мои документы или Документы.
Файл аналогичен бумажному документу с текстом и картинкой, звуковой, видео дорожке на магнитном носителе.
Диск подобен папке, в котором хранятся файлы.
Файлы, не являющиеся текстовыми, называются двоичными и используются программами ПК для воспроизведения звука, видеоизображения или картинки, иногда сами являются программами.
Имя файла состоит из двух частей: имени и расширения имени. Предельная длина имени файла составляет 215 символов, включая пробелы, раньше могло быть от 1-го до 8-ми символов; расширение начинается с точки, за которой могут следовать от 1-го до 6-и символов.
Расширение файла не является обязательным. Оно, как правило, указывает на содержание файла и его рекомендуется указывать для программы чтения.
Целесообразно при изучении той или иной программы выяснить типы файлов, которые программа может обработать и её возможности при конвертации файлов из основного типа в дочерний. Например, файл *.docx в файл *.txt, rtf или odt.
Расширения com, и ехе принадлежат программам.
Файлы с текстом имеют расширения txt, docx, odt и др.
Популярны графические файлы с расширением gif и jpg.
Звуковые файлы – wav, mid, mp3.
Файлы видео – avi, mov, mpg и другие.
Файл для интернета – htm, html.
Справочный файл – hlp.
Сжатие файлов – архивация
Часто приходится сжимать, (архивировать) файлы или папки с документами за счет их внутренней структуры или наоборот разархивировать.
Для этих целей в Windows 10 используется встроенная программа ZIP.
Чтобы сжать какой-либо файл, надо открыть соответствующую папку, найти нужный файл и после щелчка правой кнопки, в контекстном меню выбрать пункт Отправить – Сжатая ZIP-папка.
Сжатый файл или папка окажется в этой же папке с аналогичным названием исходного файла, но расширение его станет – zip.
При разархивации после щелчка правой кнопкой мышки выбрать команду Извлечь….
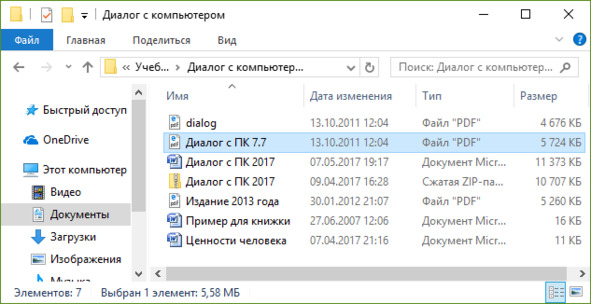
Сжатие файла средствами Windows 10
Этапы работы с текстом в программе Word
Для работы на компьютере важно овладеть программой Word.
1.Включите компьютер и введите имя и пароль на запрос операционной системы. ПК готов к работе – т.е. указатель мышки на мониторе перемещается по Рабочему столу синхронно движению руки с мышкой.
2.Через главное меню (кнопка Пуск) запустите программу Word. Смотрите схему ПК выше. Программа Word базируется на Windows – т.е. работает под её управлением, иногда говорят на платформе Windows. Если программа не установлена на компьютере, то можно использовать встроенную в Windows стандартную программу WordPad. Или при наличии учётной записи Микрософт можно вызвать для тренировки веб-приложение Word Online.
3.После загрузки в оперативную память основных модулей программы на экране монитора появится окно Word, курсор мигает в первой строке документа с именем Документ1.
4.Тренируйтесь: наберите, например, своё имя, фамилию, а потом сотрите текст кнопкой клавиатуры Backpace или стрелка влево (обычно размещается над кнопкой Enter). Вновь наберите текст, переместите курсор в начало кнопками перемещения курсора, стрелками, расположенными справа от основного поля клавиатуры. Удалите всё кнопкой Del (Delete).
5.Наберите абзац в две с половиной строки и нажмите кнопку Enter. Приобретите навыки работы с 4 кнопками перемещения курсора и 2 кнопками удаления текста и простейшие тексты можно редактировать и печатать.
6.После тренировки в Параметрах страницы… установите нужные размеры страницы, полей и т. д. Подберите удобный % видимости документа на мониторе.
7.Исправьте ошибки и в случае необходимости выделите весь текст или отдельные элементы и измените размер шрифта, формат абзацев, параметры листа, вставьте номер страниц командой Вставка – Номера страниц… Просмотрите весь текст – кнопка и напечатайте документ через команду из меню Печать… или соответствующую кнопку на панели команд.
8.Приступайте к созданию профессиональных текстов, наращивая свои навыки постепенно, исходя из необходимости или любопытства – Word неисчерпаем.
9.Сохраните документ в папке Документы, сделайте копию файла на флэшке, отошлите в случае необходимости документ по электронной почте и выходите из программы WORD, через главную кнопку Office, слева вверху или закройте окно программы. Вновь можно войти в Word и откройте документ через протокол работы – Последние документы или через кнопку открыть.
10.Правильно выключаем ПК, завершая все прикладные программы и работу системы Windows через кнопку Пуск – Завершение работы.
Справочная система
Справка по программе Word появляется при нажатии клавиши F1 или через главное меню – кнопка со знаком вопроса.
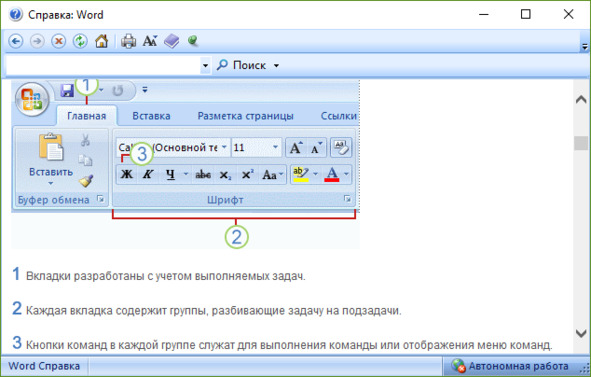
Пример справки
Команды для работы в программе Word упорядочены в логические группы, собранные на вкладках. Каждая вкладка связана с видом выполняемого действия (например, набором текста или компоновкой страницы). Чтобы увеличить рабочую область, некоторые вкладки выводятся на экран только по мере необходимости. Например, вкладка Работа с рисунками отображается только при выборе рисунка.
Создание документа в программе Word
Текстовые документы в программе Word можно создавать после предварительной установки этой программы.
Для работы подходят все версии Word от 2007 до 2016 или через веб-приложение Word, если пользователи имеют учётную запись Microsoft, которую несложно создать в случае её отсутствия.
В момент запуска основные модули программы Word перемещаются в оперативную память и на экране монитора появляется её окно с полем ввода текста.
После этого с клавиатуры можно осуществить набор первого абзаца, поставить точку и клавишей Enter (Ввод) завершить ввод абзаца. При этом курсор автоматически переместится в начало следующего абзаца. В процессе создания документа пользователь управляет работой программы при помощи мышки и клавиатуры, ведёт диалог с компьютером по поводу редакции своего текста.
Как правило, создание текста начинается с чистого листа с условным именем «Документ1», настроенного согласно общему шаблону стандарта А4, в котором заранее установлены параметры страницы, форма и размер шрифта, абзац и другие элементы текста. Начальный лист может быть и не пустым, если использовать шаблон, заранее для этого подготовленный специалистами или пользователем.
Текст появляется в том месте, где находится курсор – мигающая палка. Это фокус ввода. Передвинуть курсор по тексту можно стрелками клавиатуры или щелчком мышки. Если курсор не передвигается ниже, то рекомендуется вставить пустые абзацы нажатием клавиши Enter или двойным щелчком мышки в нужном месте.
Попробуйте набрать текст, который показан на рисунках книги. Если не получается с первого раза, то сделайте это вновь.
Включайте свою интуицию, аккуратно вставляйте символ за символом, удаляйте и заменяйте буквы и слова. Тренируйте мышцы своих рук и глаза на обзор клавиш. Тренировка обеспечивает комфорт работы не только в Word, но и с любой другой программой.
Вникните в параметры шрифта и абзаца (размер, название), на которые настроен основной шаблон программы Word на вашем компьютере. Для этого через вкладку Главная в группах Шрифт и Абзац откройте диалоговые окна и установите соответствующие параметры, после чего нажмите кнопку По умолчанию… Все параметры можно менять, вновь открыв диалоговые окна.

Окно программы WORD 2016 и несколько абзацев документа
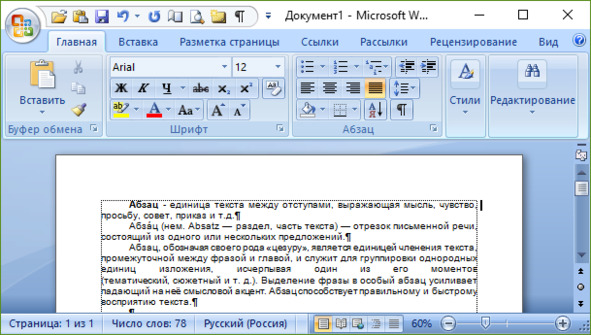
Окно программы WORD 2007 с тем же документом
Конец ознакомительного фрагмента.
Текст предоставлен ООО «ЛитРес».
Прочитайте эту книгу целиком, купив полную легальную версию на ЛитРес.
Безопасно оплатить книгу можно банковской картой Visa, MasterCard, Maestro, со счета мобильного телефона, с платежного терминала, в салоне МТС или Связной, через PayPal, WebMoney, Яндекс.Деньги, QIWI Кошелек, бонусными картами или другим удобным Вам способом.