
Полная версия
Visual Basic для новичков. Шаг за шагом. Самоучитель/справочник

Visual Basic для новичков. Шаг за шагом
Самоучитель / справочник
Евгений Матвеев
© Евгений Матвеев, 2023
ISBN 978-5-4483-0400-2
Создано в интеллектуальной издательской системе Ridero
Введение
О чЁм эта книга?
Книга представляет собой пошаговый самоучитель по программированию на языке Microsoft Visual Basic версии 6.0, с последовательным изучением всех основных компонентов языка Visual Basic и элементов управления Windows, которые в нём используются.
Она будет также очень полезна и при рассмотрении других версий языка Visual Basic, так как отличия между ними на начальном уровне изучения не приниципиальны.
Доступный стиль изложения, большое количество иллюстраций, реальных примеров исходных текстов программ, полезных советов и обилие справочной информации помогут вам хорошо изучить данный язык программирования «с нуля» в кратчайшие сроки.
Прочитав эту книгу, вы научитесь:
• устанавливать Microsoft Visual Basic 6.0 на свой компьютер,
• пользоваться всеми основными возможностями среды программирования,
• находить нужную информацию в справочной системе,
• оперировать свойствами и методами объектов Windows,
• программировать различные внешние устройства,
• писать сетевые приложения для работы в Интернете,
• проектировать свое собственное приложение,
• разрабатывать его интерфейс,
• создавать исходный текст программы,
• отлаживать программу и находить в ней ошибки,
• компилировать код программы в исполнимый файл,
• создавать инсталляцию готового приложения,
• распространять свои программы через Интернет,
• …и многому другому!
Простой и доступный стиль изложения материала рассчитан на студентов, преподавателей и других лиц, желающих самостоятельно освоить принципы современного визуального проектирования приложений на языке Visual Basic.
Большая часть информации, содержащейся в этой книге, пригодится вам также и в других целях, не связанных напрямую с изучением Visual Basic:
• для лучшего понимания принципов работы операционной системы Microsoft Windows,
• изучения основ программирования вообще,
• написания программ на других диалектах языка Basic.

История появления языка Visual Basic
Почти сразу же после появления электронных вычислительных машин (ЭВМ), в 50-х годах ХХ века были разработаны первые языки программирования для управления вычислительным процессом.
Они были крайне сложны, специализированы для конкретных моделей ЭВМ и предназначались для создания управляющих программ, решающих сложные математические задачи.
По мере распространения ЭВМ возникла необходимость упрощения языка взаимодействия человека с машиной, в результате чего в Dartmouth College был создан язык программирования BASIC. Это название являлось аббревиатурой, а полное наименование этого языка звучало как Beginner’s All-purpose Symbolic Instruction Code (универсальный символьный программный код для начинающих). В то же время слово Basic переводится с английского как «базовый», «основной». Как бы то ни было, прижился именно короткий вариант названия.
Поначалу Basic был очень простым языком программирования, так как предназначался для обучения. Именно из-за своей простоты и компактности он был выбран в качестве языка для первых микрокомпьютеров серии Альтаир (Altair), выпущенных в 1975 году и имеющих всего 4 кб оперативной памяти. Разрабатывали интерпретатор языка основатели корпорации Microsoft – Билл Гейтс (Bill Gates) и Пол Аллен (Paul Allen).
Когда появились персональные компьютеры фирмы IBM, был создан интерпретатор Microsoft GW-Basic, работающий под управлением операционной системы DOS. У интерпретатора GW-Basic имелся интерфейс командной строки и занимал он менее 100 кб оперативной памяти компьютера.
Следующим шагом в развитии языка Basic для DOS было появление двух компиляторов: Microsoft QuickBasic и Borland TurboBasic. Они оба отличались более удобным оконным интерфейсом, наличием текстового редактора для написания программ, системы отладки и возможностью генерации выполнимых exe-файлов.
Через несколько лет после появления операционной системы Microsoft Windows, в 1991 году был создан Microsoft Visual Basic for Windows версии 1.0. Это был революционный шаг в развитии языка, так как теперь отпала необходимость в скурпулезном программировании интерфейса приложений – достаточно было нарисовать его.

В дальнейшем развитие языка шло в направлении совершенствования Microsoft Visual Basic for Windows, которое было связано, в основном, с добавлением новых инструментальных средств и расширением поддержки работы с объектами операционной системы Windows, а также прикладными программами, прежде всего – с пакетом Microsoft Office.
Отличительные особенности Visual Basic
Читатели, которые даже немного знакомы хотя бы с одним классическим языком программирования, в котором не предусмотрены визуальные средства проектирования приложений, особенно сильно почувствуют разницу между обычными системами программирования, включая другие диалекты языка Basic, и современным Visual Basic.
Визуальное проектирование в значительной степени ускоряет разработку приложений за счет уменьшения количества кода, который должен написать программист.
Создание объектов интерфейса: окон, кнопок, полей ввода, флажков и т. п., с помощью Visual Basic не представляет большого труда и напоминает рисование в графическом редакторе. После этого остается лишь написать подпрограммы, связанные с этими объектами.
Существенное отличие Visual Basic от QuickBasic, TurboBasic и других диалектов языка Basic для DOS, заключается в том, что в него встроена поддержка работы с объектами Windows, а также предоставлена возможность использования любых функций операционной системы.
Исходный текст программы Visual Basic может считывать и обрабатывать построчно, сразу же выполняя операторы языка, то есть, функционировать как интерпретатор.
Но он же может быть и компилятором, создающим исполняемые файлы, которые работают независимо от самой среды программирования.
Работа в среде Visual Basic очень комфортна, чему способствует наличие большого количества мастеров, многоуровневой справочной системы и удобных средств отладки приложений.
Все это говорит в пользу того, что Visual Basic является мощной средой программирования, с помощью которой можно разрабатывать широкий круг профессиональных приложений для Windows.
Редакции Visual Basic
Фирма Microsoft выпускает Visual Basic 6.0 в нескольких редакциях, которые различаются своими возможностями, поставляемой документацией и, конечно же, своей стоимостью:
Learning Edition (Учебная редакция) – включает основные возможности по созданию приложений и базовый набор элементов управления,
Professional Edition (Профессиональная редакция) – содержит больше инструментов и вспомогательных средств разработки, а также ряд дополнительных элементов управления,
Enterprise Edition (Промышленная редакция) – предназначено для разработчиков корпоративных систем и клиент-серверных приложений, поэтому охватывает все аспекты создания и поддержки больших баз данных, базирующихся на различных технологиях.
Несмотря на имеющиеся отличия, все редакции языка программирования Visual Basic, имеют много общего в среде разработки и совсем не отличаются по своему синтаксису, поэтому практически идентичны между собой для начинающего программиста.
Visual Basic 6.0 Enterprise Edition, какой мы будем рассматривать в этой книге, поставляется не отдельно, как это было в предыдущих версиях, а в составе интегрированного пакета Microsoft Visual Studio 6.0, предназначенного для разработчиков программного обеспечения.
В этот пакет входит, кроме Microsoft Visual Basic еще и Microsoft Visual C++, Microsoft Visual FoxPro, а также ряд других вспомогательных программ и компонентов.
Основные обозначения
Теперь рассмотрим основные обозначения, принятые в данной книге, которые помогут вам свободно в ней ориентироваться.
Списки, в которых перечисляются какие-либо понятия, выглядят так:
• элемент списка 1,
• элемент списка 2,
• …и т. д.
Если вам нужно выполнить практическое действие для получения определенного результата, то это будет выглядеть примерно так:
Сделайте это… На экране появится следующее…
Названия клавиш, которые придется нажимать на клавиатуре, заключены в квадратные скобки и выделены жирным шрифтом, например: [F1]. Комбинации клавиш, нажимаемые одновременно, содержат между собой знак «плюс», например: [Ctrl] + [Break].
Последовательно выбираемые мышью пункты меню разделены знаком «дефис», а в скобках приводится их перевод на русский язык: File – Open… (Файл – Открыть…).
Названия программ в тексте выглядят таким образом: Microsoft Visual Basic.
Исходные тексты программ, которые придется набирать на клавиатуре вручную, отделены от остального текста пустыми строками и выделены жирным шрифтом, например:
If Check1.Value = Checked Then
Frame1.Enabled = False
Else
Frame1.Enabled = True
End If

Глава 1. Установка Visual Basic на компьютер пользователя
В этой главе вы научитесь:
• устанавливать Microsoft Visual Basic 6.0 на свой компьютер,
• устанавливать другие компоненты пакета Microsoft Visual Studio 6.0.
1.1. Инсталляция
Язык программирования Microsoft Visual Basic 6.0 входит как компонент в состав пакета Microsoft Visual Studio 6.0, большинство из компонентов которого могут устанавливаться выборочно.
Для установки Microsoft Visual Basic 6.0 вставьте в дисковод CD-ROM своего компьютера дистрибутивный компакт-диск Microsoft Visual Studio 6.0 и запустите программу инсталляции. Обычно она запускается автоматически, но если автозапуск CD-дисков отключен в Windows, то придётся запустить установку вручную.
На экране появится начальный экран мастера установки Microsoft Visual Studio 6.0 (Рис.1.1).
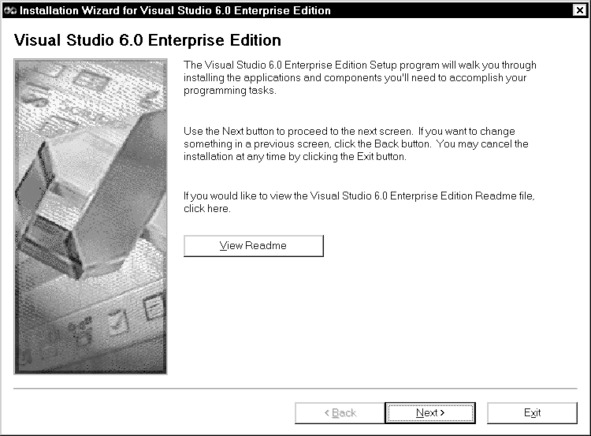
Рис.1.1. Начальный экран мастера установки
Microsoft Visual Studio 6.0
Здесь вы можете щелкнуть мышью на кнопке View Readme (Просмотр Readme), чтобы прочитать краткую информацию об установке пакета, но можно этого и не делать, особенно если не знаете английского языка.
Для продолжения установки нажмите кнопку Next (Следующий). Появится экран End User License Agreement (Лицензионное соглашение конечного пользователя) с текстом стандартного лицензионного соглашения фирмы Microsoft (Рис.1.2).
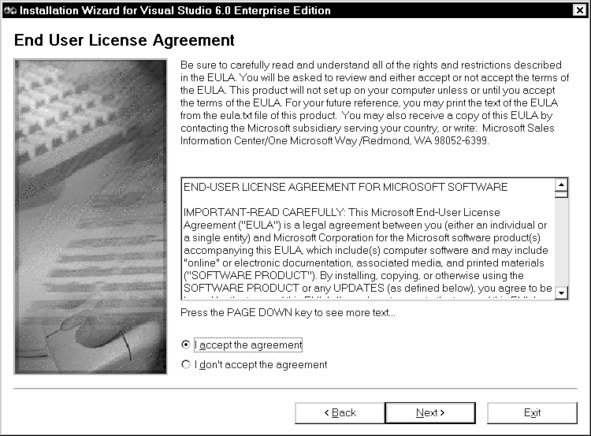
Рис.1.2. Экран End User License Agreement
(Лицензионное соглашение конечного пользователя)
Щелчком мыши установите переключатель в положение I accept the agreement (Я принимаю условия данного соглашения) и нажмите кнопку Next (Следующий). Это стандартное действие при установке коммерческих программных продуктов любых разработчиков.
Появится экран Product Number and User ID (Номер продукта и идентификатор пользователя) (Рис.1.3).
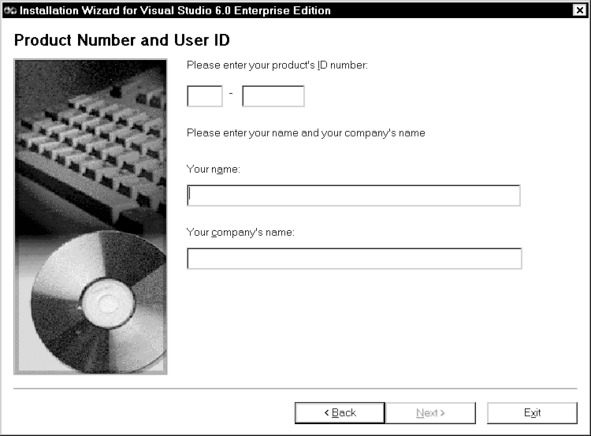
Рис.1.3. Экран Product Number and User ID
(Номер продукта и идентификатор пользователя)
Два поля ввода с надписью Please enter your product’s ID number (Пожалуйста, введите идентификационный номер вашего продукта) заполните номером с вашего лицензионного соглашения фирмы Microsoft.
Затем заполните поле Your name (Ваше имя). Тут нужно вписать свое полное имя, но можно и любой другой текст – особых ограничений на содержимое этого поля не накладывается.
В поле Your company’s name (Название вашей компании) впечатайте название фирмы, в которой вы работаете, или также произвольный текст.
Щелкните мышью на кнопке Next (Следующий) для перехода к следующему экрану мастера установки, в котором предлагается выбрать вариант инсталляции Microsoft Visual Studio 6.0 (Рис.1.4).
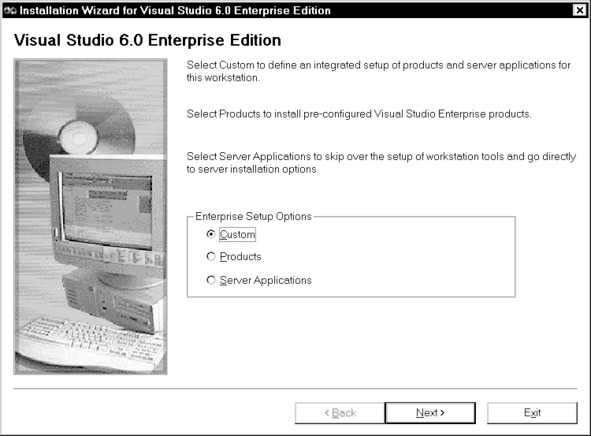
Рис.1.4. Экран выбора варианта установки
Установите переключатель Enterprise Setup Options (Варианты установки) в положение Custom (Пользовательский). Это необходимо для выборочной установки только одного программного пакета – Visual Basic – потому что Visual Studio содержит и другие языки программирования.
Нажмите кнопку Next (Следующий) для перехода к экрану Choose Common Install Folder (Выберите общую папку для установки) (Рис.1.5).
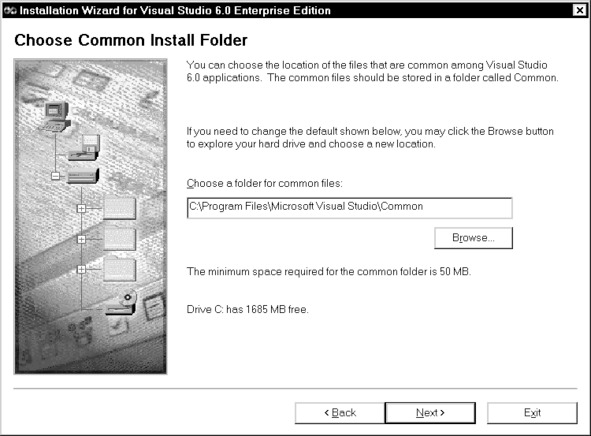
Рис.1.5. Экран Choose Common Install Folder
(Выберите общую папку для установки)
Как правило, можно согласиться с предложенной папкой для установки и щелкнуть мышью на кнопке Next (Следующий). Но при желании можно изменить путь к папке – от этого работоспособность среды программирования совершенно не изменится.
Затем появится предупреждение об авторских правах фирмы Microsoft, где также говорится о необходимости закрыть выполняемые приложения (Рис.1.6).
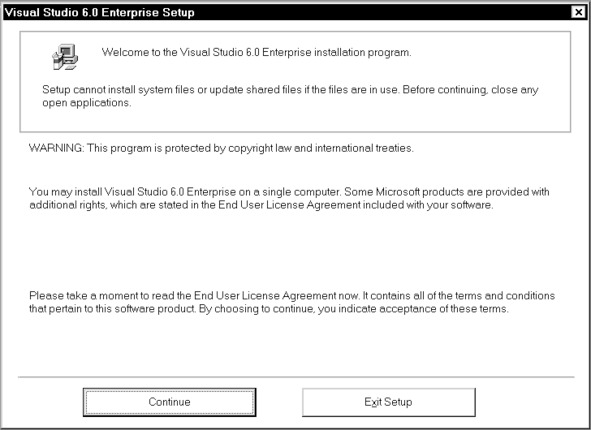
Рис.1.6. Предупреждение об авторских правах фирмы Microsoft
Закройте все другие выполняемые в настоящее время приложения и нажмите кнопку Continue (Продолжить).
Открывшийся диалог Product ID (Идентификатор продукта) уведомляет пользователя о номере программного продукта, который будет запрошен фирмой Microsoft при попытке получения пользователем технической поддержки по продукту Microsoft Visual Studio 6.0 (Рис.1.7).
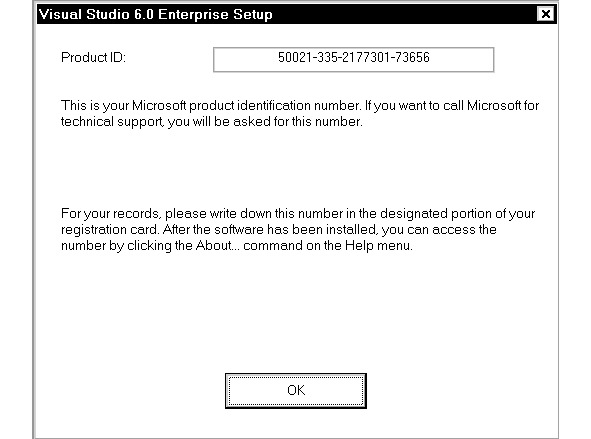
Рис.1.7. Диалог Product ID (Идентификатор продукта)
Здесь достаточно щелкнуть на кнопке OK – ничего другого делать не нужно – но можно записать данный Product ID, если в будущем вы планируете обращаться в техническую поддержку фирмы Microsoft.
Гораздо более важным для нас является диалог выбора компонентов для инсталляции, где можно произвести детальный выбор устанавливаемых компонентов (Рис.1.8).
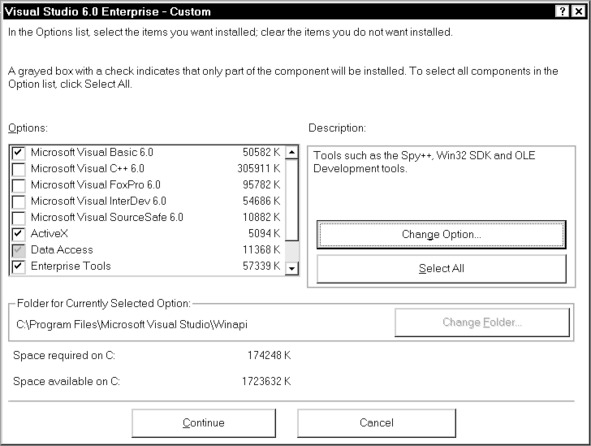
Рис.1.8. Диалог выбора компонентов для установки
Теперь выберите компоненты пакета Microsoft Visual Studio 6.0, которые вы хотите установить на свой компьютер. Если у вас достаточно места на жестком диске и вы планируете в будущем ознакомиться со всем пакетом, то нажмите кнопку Select All (Выбрать все).
Чтобы не устанавливать другие программы пакета Microsoft Visual Studio 6.0, кроме Visual Basic, щелчком мыши снимите флажки у следующих компонентов:
Microsoft Visual C++6.0,
Microsoft Visual FoxPro 6.0,
Microsoft Visual InterDev 6.0,
Microsoft Visual SourceSafe 6.0.

Нажмите кнопку Continue (Продолжить). Появится диалог, отображающий процесс копирования файлов на жесткий диск вашего компьютера (Рис.1.9).
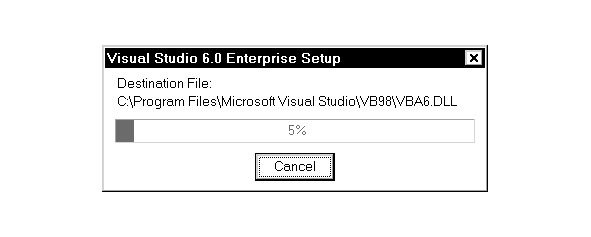
Рис.1.9. Копирование файлов на жесткий диск
Иногда в процессе установки может появиться диалог с запросом о замене файла динамически загружаемой библиотеки, один из которых уже установлен на компьютере и поддерживает язык Русский, а устанавливаемый – Английский (США) (Рис.1.10).
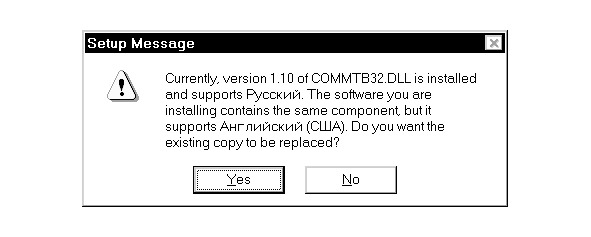
Рис.1.10. Диалог с запросом о замене файла
динамически загружаемой библиотеки
Нажмите кнопку No (Нет), чтобы оставить уже установленную версию библиотеки, поддерживающую русский язык.
После завершения процесса копирования файлов появится диалог о необходимости перезагрузки Windows (Рис.1.11).
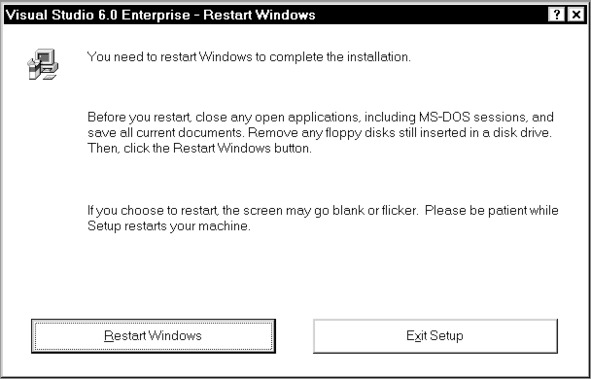
Рис.1.11. Диалог о необходимости перезагрузки Windows
Вытащите CD-диски из дисководов вашего компьютера, для того, чтобы загрузка операционной системы происходила в обычном режиме.
Щелкните мышью на кнопке Restart Windows (Перезагрузить Windows). Произойдет перезагрузка системы и появится экран инсталляции MSDN Library (Библиотека сети разработчиков Microsoft) (Рис.1.12).
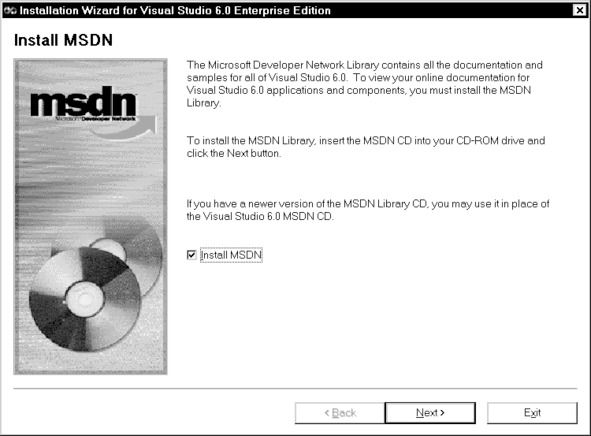
Рис.1.12. Экран инсталляции MSDN Library
(Библиотека сети разработчиков Microsoft)
Вставьте в дисковод CD-ROM своего компьютера дистрибутивный компакт-диск MSDN Library (Библиотека сети разработчиков Microsoft).
Установите флажок Install MSDN (Установить библиотеку сети разработчиков Microsoft).
Щелкните мышью на кнопке Next (Следующий). Когда завершится установка библиотеки сети разработчиков Microsoft, включая справочную систему, появится экран Other Client Tools (Другой пользовательский инструментарий) (Рис.1.13).
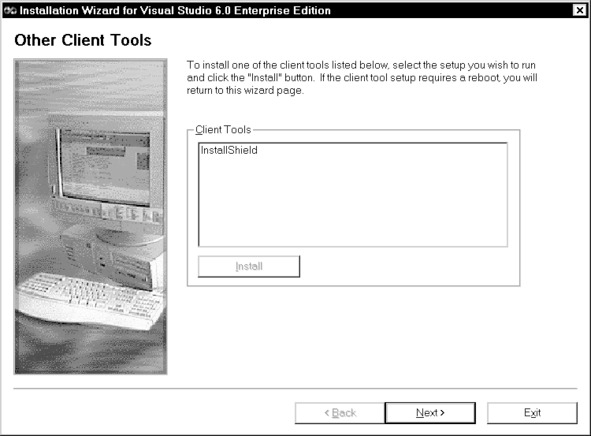
Рис.1.13. Экран Other Client Tools
(Другой пользовательский инструментарий)
Выделите элемент InstallShield (Установочный экран) в списке Client Tools (Пользовательский инструментарий) и нажмите кнопку Install (Установить). Произойдет установка сервисной утилиты, позволяющей создавать инсталляции своих программ.
Нажмите кнопку Next (Следующий), после чего появится экран Server Setups (Серверные установки) (Рис.1.14).
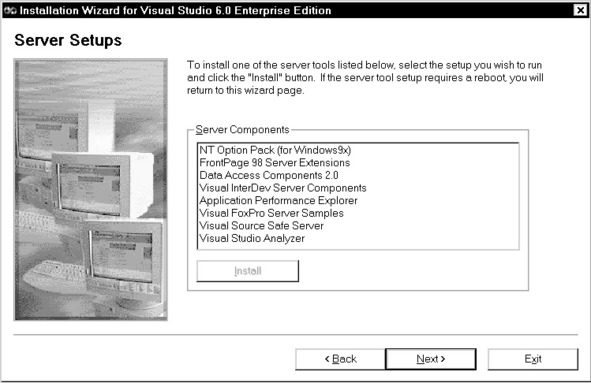
Рис.1.14. Экран Server Setups (Серверные установки)
Если у вас достаточно места на жестком диске, то можно установить все дополнительные серверные компоненты, либо только некоторые из них. В любом случае, выберите нужные элементы списка Server Components (Серверные компоненты) и нажмите кнопку Install (Установить).
Затем щелкните мышью на кнопке Next (Следующий). Откроется финальный экран мастера установки Microsoft Visual Studio 6.0 (Рис.1.15).
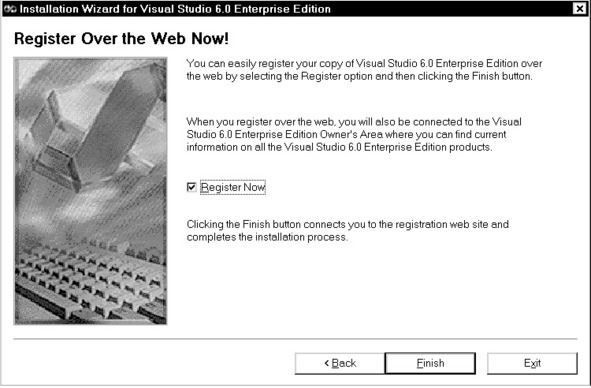
Рис.1.15. Финальный экран установки Microsoft Visual Studio 6.0
Щелчком мыши снимите флажок у надписи Register Now (Зарегистрироваться сейчас), если вы не хотите немедленно пройти процедуру регистрации на Интернет-сайте корпорации Microsoft, и нажмите кнопку Finish (Завершить) для окончания процесса установки пакета Microsoft Visual Studio 6.0.
1.2. Добавление/удаление отдельных компонентов
Выполните команду меню Пуск – Настройка – Панель управления (Start – Settings – Control Panel). Появится окно Панель управления (Control Panel) (Рис.1.16).

Рис.1.16. Панель управления (Control Panel)
Сделайте двойной щелчок мыши на значке Установка и удаление программ (Add/Remove Programs). Откроется диалог Свойства: Установка и удаление программ (Properties: Add/Remove Programs) (Рис.1.17).

Рис.1.17. Диалог Свойства: Установка и удаление программ
(Properties: Add/Remove Programs)
В списке установленных программ найдите Microsoft Visual Studio 6.0 Enterprise Edition, выделите ее щелчком мыши, а затем нажмите кнопку Добавить/удалить… (Add/Remove…), расположенную прямо под списком программ.
Запустится программа установки Microsoft Visual Studio 6.0 в режиме (Рис.1.18).
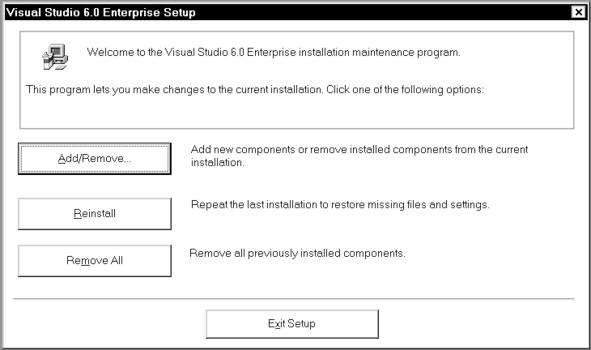
Рис.1.18. Программа установки Microsoft Visual Studio 6.0
С помощью имеющихся здесь кнопок можно выполнить следующие действия:
Add/Remove… (Добавить/Удалить…) – выборочно добавить новые компоненты или удалить некоторые из текущей конфигурации,
Reinstall (Переустановить) – полностью повторить процесс последней установки для восстановления отсутствующих файлов и измененных настроек,
Remove All (Удалить все) – удалить все ранее установленные компоненты,
Exit Setup (Выйти из программы установки) – выйти из программы установки без внесения каких-либо изменений в текущую конфигурацию Microsoft Visual Studio 6.0 Enterprise Edition.
Чаще всего бывает нужно нажать кнопку Add/Remove… (Добавить/Удалить…), после чего появится диалог выбора компонентов для инсталляции мастера установки Microsoft Visual Studio 6.0, работа с которым уже подробно описана в настоящей главе.
Глава 2. Знакомство с Visual Basic
В этой главе вы научитесь:
• запускать Visual Basic,
• находить нужные пункты меню,
• пользоваться кнопками панели инструментов,
• разбираться во всех основных объектах интерфейса,
• создавать проекты приложений,
• выбирать подходящий тип приложения,
• сохранять и открывать записанные проекты,
• напишите свою первую программу,
• правильно пользоваться справочной системой.
2.1. Обзор среды программирования
В главном меню Windows выберите команду Пуск – Программы – Microsoft Visual Studio 6.0 – Microsoft Visual Basic 6.0 (Start – Programs – Microsoft Visual Studio 6.0 – Microsoft Visual Basic 6.0) Запустится Visual Basic и на экране появится диалог New Project (Новый проект), раскрытый на вкладке New (Новый) (Рис.2.1).
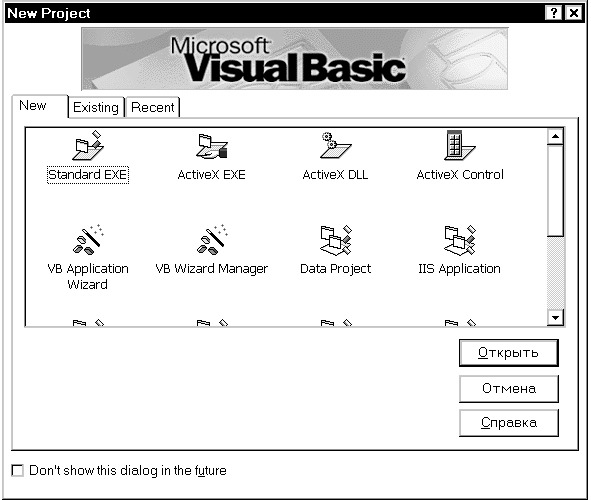
Рис.2.1. Вкладка New (Новый)
диалога New Project (Новый проект)
Диалог New Project (Новый проект) предлагает пользователю возможность создания нового, либо открытия уже существующего проекта. Проект представляет собой разрабатываемое приложение. Он состоит из нескольких компонентов, хранящихся на диске в виде отдельных файлов, каждый из которых имеет соответствующее расширение:
• файлы форм с исходным кодом (*.frm),
• файлы форм с исполняемым кодом (*.frx),
• файлы модулей (*.bas),
• файлы модулей классов (*.cls),
• файлы дополнительных элементов управления (*.ocx),
• файл проекта (*.vbp),



