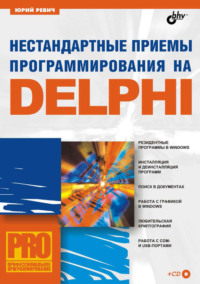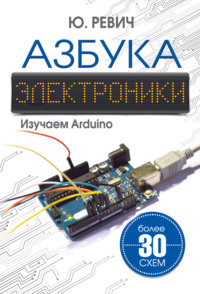Полная версия
1001 совет по обустройству компьютера
Другой распространенный вариант – RAID0, сам по себе большого смысла для домашнего пользователя он не имеет. Там диски просто объединяются, за счет чего увеличивается скорость записи, зато надежность, наоборот, резко падает. Можно объединить преимущества обоих способов (когда два RAID1 объединяются в RAID0), но это потребует четырех дисков, и в результате конфигурация получается чересчур дорогой и громоздкой – дешевле обойдется просто приобрести диски побольше.
Я настоятельно советую где-то в домашней сети обязательно иметь один RAID1 – для хранения резервных копий. Необязательно это должен быть настольный компьютер – куда удобнее иметь RAID в общем сетевом файловом хранилище (NAS). Они специально рассчитаны на создание именно дисковых массивов, и ничего специально настраивать вам не придется – просто попросить продавца прямо в магазине вставить туда диски и сразу отформатировать их (подробнее о NAS см. в разд. 11.2 «Создание резервных копий системы»).
Устанавливать диски лучше не вплотную друг к другу, а чтобы между ними в корзине оставался свободный отсек (поэтому мы и рекомендовали покупать корпуса на размер больше, чем надо). Крепить диски обязательно всеми четырьмя положенными винтами – в противном случае диск может в процессе работы вибрировать, входя в резонанс со стенкой корпуса. Следует следить и за качеством крепления CD-привода – он будет вибрировать неизбежно (из-за всегда имеющейся некоторой несбалансированности оптических дисков), и плохо, когда его вибрация передается на жесткие диски.
В настройках энергосбережения Windows среди прочих есть пункт «отключение дисков». Так вот, я был рад узнать из статьи одного специалиста по ремонту компьютеров, что ремонтники, оказывается, полностью поддерживают мою позицию по этому вопросу – диски лучше не отключать вовсе, чем отключать их каждые пятнадцать минут. Более того, в рекомендациях этого специалиста так и сказано: «если у Вас есть возможность – не выключайте Ваш ПК вообще». В главе 8 «Установка Windows», в разговоре о настройках Windows, мы еще вернемся к этому вопросу подробнее.
Десятилетие назад были распространены мобильные рэки – специальные корзины, вставляющиеся в стандартный пятидюймовый отсек, которые позволяли быстро подключать жесткие диски к компьютеру, используя их как переносное хранилище информации (по понятным причинам такие устройства были очень распространены среди тех, кто занимался обработкой видео). Сейчас имеется достаточный выбор мобильных носителей информации большой емкости, куда более удобных, компактных и надежных (например, упомянутые рэки редко когда удавалось запустить в режиме горячего подключения, а флэш-накопители это позволяли делать с самого начала). Так что жесткие диски в качестве мобильных носителей использовать ныне решительно не рекомендуется – как, собственно, не рекомендовалось и ранее, просто выбора не было. Жесткие диски, особенно десктопные (в форм-факторе 3,5 дюйма), очень не любят перемещений – от сотрясения, ударов и вибрации, сопровождающих перемещение, они быстро выйдут из строя. А механическое воздействие (даже резкий поворот) во время работы гарантированно портит жесткий диск.
И если средства вам позволяют, мой совет при первой же возможности перейти на твердотельные жесткие диски, о которых мы будем говорить в главе 4. Сменные носители. К сожалению, они не только принципиально дороже обычных, но и имеют примерно на порядок меньшую максимальную емкость – во всем остальном они решительно превосходят магнитные носители, история которых уже перевалила за полвека.
1.6. Память
О различных типах памяти мы упоминали при разговоре о чипсетах, а здесь кратко обобщим сказанное и познакомимся с различными типами памяти. Выбирать тип памяти, вам, как правило, не приходится – он обуславливается чипсетом, а тот, в свою очередь, – типом процессора. Тем не менее, знать хотя бы в общих чертах, что же вам подсовывают, следует, и изучением этого вопроса мы сейчас займемся.
1.6.1. Как устроена оперативная память ПК?
Как вы можете убедиться, взглянув на рис. 1.6, элементарная ячейка динамической памяти (DRAM) устроена крайне просто – схема состоит из одного транзистора и одного конденсатора. Конденсатор на схеме выглядит маленьким, но на самом деле занимает места раза в четыре больше транзистора, только, в основном, в глубине кристалла. Потому ячейки DRAM можно сделать очень малых размеров, а, следовательно, упаковать их много на один кристалл, не теряя быстродействия. Отсюда и распространенность DRAM в качестве компьютерных ОЗУ. За такую простоту и компактность приходится расплачиваться необходимостью постоянной регенерации содержимого – ввиду микроскопических размеров и, соответственно, емкости конденсатора, в ячейке DRAM записанная информация хранится всего лишь десятые-сотые доли секунды.
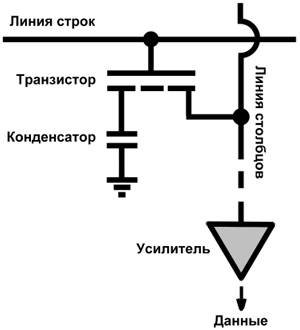
Рис. 1.6. Схема элементарной ячейки DRAM
В первых образцах персональных компьютеров регенерацией памяти ведал специальный служебный канал системного таймера, который подавал сигнал регенерации каждые 15 мкс на 1/256 часть массива памяти, примерно за 3,8 мс восстанавливая весь доступный объем. Такое решение неудобно и опасно – во-первых, регенерация всей памяти занимает много времени, в течение которого ПК неработоспособен; во-вторых, любая зловредная программа может попросту остановить системный таймер, отчего компьютер уже через несколько миллисекунд обязан впасть в полный ступор. И все современные микросхемы DRAM занимаются восстановлением данных самостоятельно, да еще и так, чтобы не мешать основной задаче, – процессам чтения/записи.
1.6.2. Типы памяти
В настоящее время существует много усовершенствованных модификаций базового типа DRAM, показанного на рис. 1.6. Главное усовершенствование в динамическую память было внесено в начале 1990-х, когда появилась SDRAM (синхронная DRAM). В такой памяти ответ на поступившую команду появляется не сразу (точнее, с неопределенной задержкой, обусловленной быстродействием внутренних схем памяти, иными словами – асинхронно), а лишь с фронтом определенного тактового сигнала, отстоящего от начала команды на строго заданное число тактов. Это позволило точно синхронизировать работу памяти с работой процессора и упорядочить процесс обмена.
Следующим этапом было появление DDR SDRAM (Double Data Rate, с удвоенной скоростью передачи данных). При использовании DDR SDRAM достигается удвоенная скорость работы за счёт считывания команд и данных не только по фронту, как в SDRAM, но и по спаду тактового сигнала. Таким образом, при работе DDR на частоте 100 МГц мы получим эффективную частоту обмена данными 200 МГц. Для DDR SDRAM впервые появились чипсеты, которые позволяли использовать модули памяти в двухканальном, а некоторые чипсеты – и в четырёхканальном режиме. Для работы памяти в двухканальном режиме требуется 2 (или 4) модуля памяти – с тех пор это требование стало общим для всех материнских плат.
В настоящее время простая DDR SDRAM практически вытеснена следующими поколениями: DDR2 и DDR3. Как и DDR SDRAM, DDR2 SDRAM использует передачу данных по обоим срезам тактового сигнала, но отличается вдвое большей частотой работы шины, по которой данные передаются в буфер микросхемы памяти. DDR2 не является обратно совместимой с DDR, для нее нужны специальные контроллеры и число контактов модуля тоже отличается. Потому при покупке нового компьютера память от старого компьютера, скорее всего, придется выбросить (некоторые продавцы на рынках принимают или обменивают такую память на новые типы с доплатой).
Следующее поколение, DDR3 SDRAM, системотехнически не отличается от DDR2, но имеет иные электрические параметры (в частности, сниженное до 1,5 В напряжение питания, в сравнении с 1,8 В для DDR2 и 2,5 В для DDR). Поэтому они также несовместимы с предыдущими поколениями памяти. Иногда еще можно встретить материнские платы, в которых допускается установка либо DDR2, либо DDR3 – на выбор, для чего предусмотрены разные группы разъемов. С 2013 года ожидается появление следующего поколения – DDR4 SDRAM, которая будет поддерживать частоту работы от 2133 до 4266 МГц.
О разнице в обозначениях системной шины Intel и AMDКроме типа, модули памяти отличаются скоростью работы, и нередко в этом вопросе разобраться очень сложно. В начале главы мы уже отмечали разницу в обозначениях системной шины Intel и AMD, расскажем о ней подробнее. Быстродействие памяти может указываться в величинах эффективной тактовой частоты системной шины: DDR2-800, к примеру, имеет эффективную частоту 800 МГц, хотя сама по себе частота системной шины для нее 400 МГц, а частота, на которой работает память, – вообще 200 МГц. Иногда пользователя запутывают еще больше, указывая максимально возможную скорость передачи данных (такая маркировка начинается с букв PC) – например, модуль памяти на основе DDR2-800 тогда будет называться PC2-6400 (если последнее число поделить на 8, то как раз получится эффективная частота, – процессоры AMD и маркируются примерно таким же образом вместо частоты системной шины). Потому следует очень внимательно смотреть на тип, скорость работы и количество модулей памяти, рекомендуемые для данного процессора, и стараться в этом вопросе не экспериментировать. Один модуль DDR2 объемом 4 гигабайта не заменит двух модулей по 2 гигабайта каждый – может так случиться, что в этом случае материнская плата с данным процессором вовсе не заработает.
В заключение этого краткого обзора памяти приведем рекомендацию, которую часто повторяют специалисты: что лучше, 4 модуля по 1 Гбайт памяти или 2 модуля по 2 Гбайт? Второй вариант предпочтительнее (и, кстати, выгоднее по цене), потому что, чем меньше плат памяти, тем легче их синхронизировать, меньше нагрузка на контроллер памяти, и работа вашего ПК будет стабильнее.
1.7. Применение и особенности мобильных ПК
В недалеком прошлом, всего лет пятнадцать назад, существовало всего две разновидности персональных компьютеров: настольные (десктопы) и переносные (ноутбуки или лэптопы, что в переводе значит «наколенные»). Слабые попытки (например, фирмы Apple в их карманном компьютере Newton) соорудить что-нибудь более компактное, чем ноутбук, разбивались о дороговизну комплектующих – дисплеев и памяти, об отсутствие малопотребляющих и емких накопителей долговременного хранения информации, о примитивность и малое быстродействие внешних интерфейсов, особенно беспроводных. И лишь с появлением устройств флэш-памяти, дешевых беспроводных интерфейсов Wi-Fi и Bluetooth, доступных технологий передачи данных по сотовым сетям, усовершенствованием дисплейных технологий и прочих «плодов прогресса», карманные ПК стали быстро развиваться и совершенствоваться.
Подешевели и ноутбуки – в США количество проданных ноутбуков обогнало количество настольных компьютеров еще в 2005 году, в России ноутбуки резко вырвались вперед в 2010 году, сразу заняв 62 % рынка среди всех «больших» компьютеров. Сейчас типовой компьютерный пользователь имеет настольный компьютер дома (обычно в коллективно-семейном пользовании) и к нему ноутбук для личных и рабочих нужд. Те, кто имеет стационарный компьютер на рабочем месте, обычно дополняют его коммуникатором или нетбуком для мобильности, а самые «продвинутые» – планшетом, вроде iPad или Samsung Galaxy Tab.
Автор этих строк знает одного довольно высокопоставленного менеджера (генерального директора областной компании-оператора сотовой связи), который в личном пользовании имеет лишь коммуникатор и нетбук, перекрывающие почти все его потребности по функциональности компьютерной техники и всегда находящиеся при нем. Коммуникатор служит для оперативной связи и быстрого доступа к электронной почте и мессенджерам, а нетбук – для обстоятельных ответов на послания, финансовых операций и интернет-серфинга. «Большие» компьютеры у этого господина тоже, конечно, имеются, но используются куда менее интенсивно – домашний стационарный предназначен для крупных работ, а в офисе с ним в основном управляется секретарша.
Основной выбор у пользователя в том, какие компьютеры предпочесть – условно говоря, громоздкий десктоп против компактного нетбука или планшета – проходит по водоразделу потребление/производство информации. Если у пользователя доминирует потребление, т. е. его основные занятия: серфинг по Интернету, просмотр видео, получение сообщений от партнеров по социальным сетям, то планшет для него – идеальный выбор. Компания DisplaySearch утверждает, что если в 2010 году во всем мире планшетных ПК было продано меньше, чем нетбуков, то по итогам 2011 года продажи планшетников превысят продажи нетбуков в два раза. Характерно, что, согласно опросу Mail.ru, еще в 2009 году лишь 11 % россиян вообще знали, что такое планшетный компьютер, но уже к концу 2010 года количество осведомленных выросло до 93 %. Причину такого успеха следует усматривать в появлении Apple iPad, который, по выражению представителя фирмы Acer Глеба Мишина, «появился в нужное время, когда распространение получили современные средства связи, прежде всего сотовая связь третьего поколения, т. е. когда у мобильного пользователя появилась возможность быстро получать большие объемы цифровой информации и обмениваться ею».
Конец ознакомительного фрагмента.
Текст предоставлен ООО «ЛитРес».
Прочитайте эту книгу целиком, купив полную легальную версию на ЛитРес.
Безопасно оплатить книгу можно банковской картой Visa, MasterCard, Maestro, со счета мобильного телефона, с платежного терминала, в салоне МТС или Связной, через PayPal, WebMoney, Яндекс.Деньги, QIWI Кошелек, бонусными картами или другим удобным Вам способом.
Примечания
1
По данным Net Applications, мировая доля Windows XP среди интернет-пользователей составляла 52,4 % в мае 2011 года, и к середине 2012 года, когда планируется выход Windows 8, должна снизиться лишь до трети.
2
Приведенные конфигурации взяты из действующих прайс-листов торгующих организаций по состоянию на первую половину 2011 года. – Авт.
3
Как бы ни были строги правила и какова бы ни была степень их соблюдения, количество спаленных при «горячем» подключении/отключении портов LPT и RS-232 убеждает, что все же лучше обесточить устройства перед выполнением этой манипуляции. – Ред.