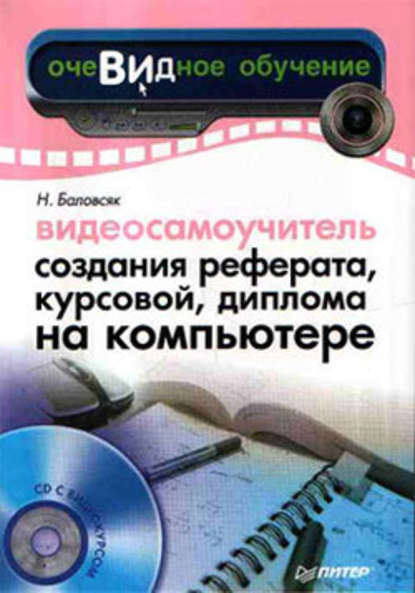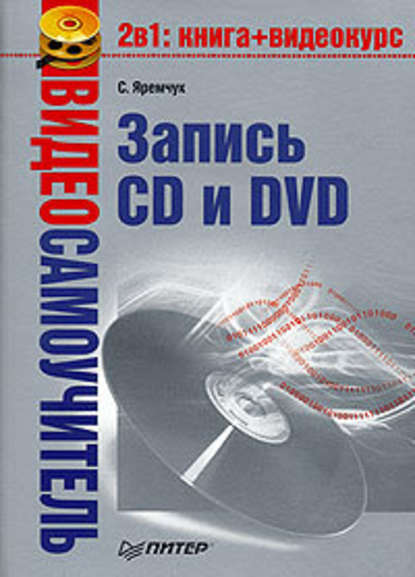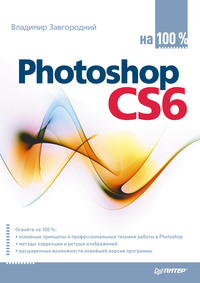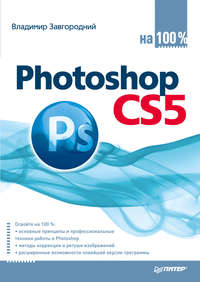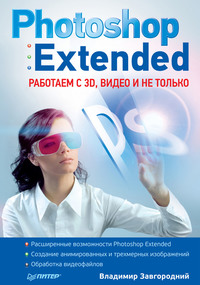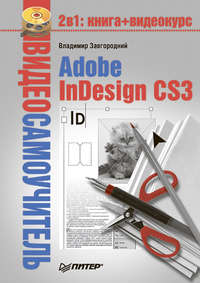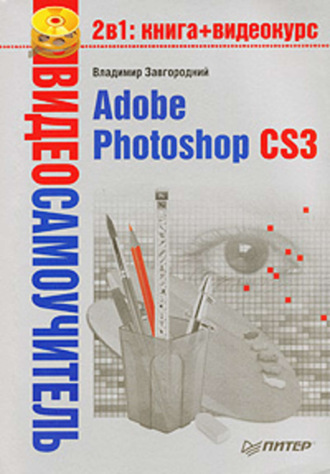
Полная версия
Adobe Photoshop CS3
В группе настроек Image Options (Настройки изображения) выбирается степень компрессии изображения – а значит, и качество картинки. Чем меньше значение Quality (Качество), тем меньшего размера будет файл формата JPEG, однако тем сильнее ухудшится его качество. Качество изображения и степень можно установить с помощью ползунка, или из раскрывающегося списка, или ввести в поле вручную (от 0 до 12). Качество будущего файла можно увидеть прямо в окне документа, если установлен флажок Preview (Предпросмотр). До сохранения файла мы можем узнать и его размер: он отображается в правой части окна. В приведенном на рис. 7.6 примере размер файла составит ориентировочно 27,2 Кбайт.
Группа настроек Format Options (Настройки формата) позволяет выбрать один из подформатов JPEG: Baseline (Базовый), Optimized (Оптимизированный) и Progressive (Прогрессивный).
• Подформат Baseline («Standard») (Базовый стандартный) – это самый распространенный вид JPEG, однако и менее экономный, чем оптимизированный. Файлы, сохраненные в этом формате, не будут вызывать проблем при открывании другими программами.
• Подформат Baseline Optimized (Базовый оптимизированный) создает файлы несколько меньшего размера, чем стандартный подформат, в среднем экономя 5–10 % объема файла (это важно при работе с веб-графикой). Однако такие файлы могут не показываться в старых браузерах и не открываться в устаревших программах – хотя это и очень небольшой процент программ.
• Подформат Progressive (Прогрессивный) сохраняет файлы с меньшей компрессией, чем оба стандартных подформата, однако файлы JPEG такого подформата отображаются в окне браузера по мере загрузки, в несколько приемов: сначала изображение низкого качества, которое постепенно улучшается и прорисовывает новые детали. Таким образом, пользователь может составить себе представление об изображении до его полной загрузки и остановить загрузку, если изображение ему не нужно. Количество прорисовок устанавливается в раскрывающемся списке Scans (Прорисовки) – от 3 до 5.
Настройки формата PNG, как и настройки формата GIF89a, предельно лаконичны: нам предлагается выбрать между обычной и чересстрочной загрузкой (рис. 7.7). Однако следует заметить, что формат PNG – в первую очередь формат веб-графики, и, возможно, поэтому наиболее гибко настроить его можно в диалоговом окне команды Save for Web and Devices (Сохранить для Интернета и мобильных устройств).
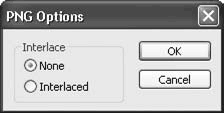
Рис. 7.7. Окно настроек при сохранении в формате PNG
При сохранении в формате TIFF доступны разнообразные настройки, связанные с многочисленными подформатами и расширенными возможностями формата TIFF. Сразу предупредим, что не только старые, но и многие современные программы «не понимают» некоторые настройки, которые способен выполнить Photoshop (правда, и другие гра фи ческие редакторы могут сохранить файл TIFF так, что Photoshop его не сможет открыть).
На рис. 7.8 окно для настройки формата TIFF показано с безопасными настройками, придерживаясь которых вы можете быть уверены, что файл смогут открыть все программы.
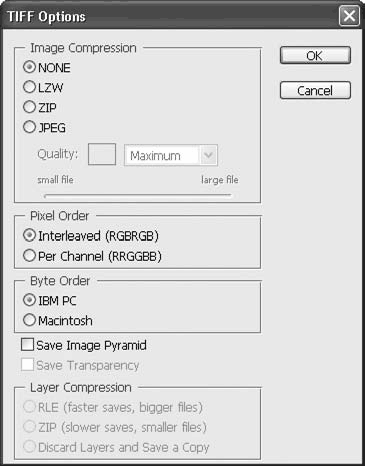
Рис. 7.8. Окно настроек при сохранении в формате TIFF
Группа настроек Image Compression (Компрессия изображения) содержит параметры сжатия файла, чтобы он занимал меньший объем памяти на диске:
• None (Без сжатия) сохраняет файл без компрессии;
• LZW сохраняет файл с использованием алгоритма сжатия LZW – это распространенный алгоритм, и большинство графических программ без проблем открывают такие файлы (известное исключение среди них – программа макетирования и верстки QuarkXPress);
• ZIP сохраняет файл с использованием алгоритма архивации ZIP;
• JPEG позволяет сохранить файл TIFF с использованием алгоритма компрессии формата JPEG – это наиболее редкий и непопулярный вариант, и такие файлы большинство программ (кроме продуктов фирмы Adobe) открыть не смогут.
Переключатели Pixel Order (Порядок пикселов) и Byte Order (Порядок байтов) позволяют выбрать порядок записи информации. Эти настройки применяются в технических целях или для совместимости с другими платформами (например, с компьютерами Apple Macintosh).
Флажок Save Image Pyramid (Сохранить разные размеры) позволяет в одном файле сохранить несколько копий разного размера – при таком подходе программа, в которую мы будем импортировать файл, сможет выбрать больший или меньший размер документа, не прибегая к изменению его размера. Это не является «стандартной» возможностью формата TIFF, и многие программы не могут открыть такие файлы.
Флажок Save Transparency (Сохранить прозрачность) позволяет сохранить прозрачные и полупрозрачные области в документе. Это также «нестандартная» возможность формата TIFF, и многие программы не могут открыть такие файлы.
Переключатель Layer Compression (Компрессия слоев) позволяет выбрать один из вариантов сохранения информации о слоях документа в файле TIFF:
• RLE – при сохранении слоев будет использована компрессия RLE;
• ZIP – при сохранении слоев будет использована компрессия ZIP;
• Discard Layers and Save a Copy (Удалить слои и сохранить копию) – слои в документе сохранены не будут (это наиболее безопасный вариант, поскольку сохранение слоев не является «стандартной» возможностью формата TIFF).
Открытие документа
Открыть документ Photoshop или любой другой растровый файл можно с помощью команды File → Open (Файл → Открыть). Окно команды открытия, как и окно команды сохранения, может отображаться в двух видах: в стиле Adobe или в стиле, приближенном к стандарту Windows (рис. 7.9). В первом случае мы увидим больше информации о файлах, однако во втором, конечно, работать нам будет привычней.
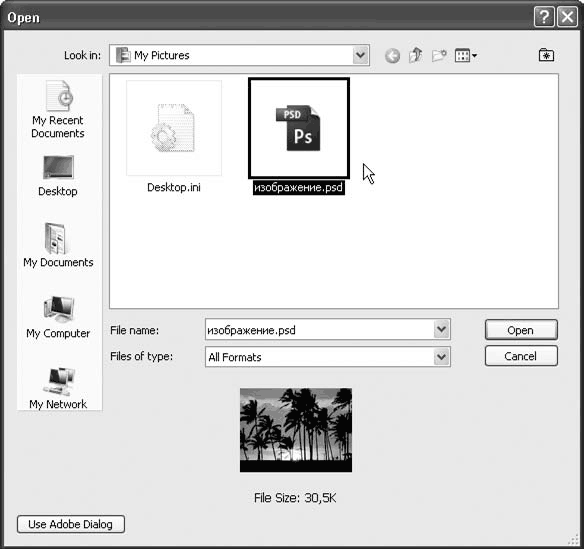
Рис. 7.9. Окно открытия документа (в стиле Windows)
При попытке открыть некоторые типы файлов мы получим дополнительные окна. В частности, это может происходить при работе с изображениями из цифровых фотокамер: многие фотоаппараты сохраняют изображения не только в формате JPEG, но и в более высококачественных – TIFF, MRW, RAW и т. д. Ко многим таким фотоаппаратам прилагаются специальные программы или дополнительные модули к Photoshop, которые позволяют при открытии изображения «подстроить» его, учитывая параметры съемки – освещенность, экспозицию и т. д. (Мы не будем рассматривать такие диалоговые окна, поскольку они различаются для разных моделей фотоаппаратов.)
Дополнительные окна мы также будем видеть при попытке открыть векторный файл: например EPS или AI. В этом случае нужно выбрать примерно те же параметры, что и при создании нового файла: размеры, разрешение, цветовой режим (рис. 7.10).
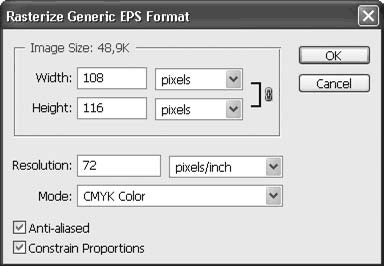
Рис. 7.10. Окно растеризации векторного файла
Связано это с тем, что для редактирования векторного документа его потребуется растеризовать, то есть превратить в растровый – таким образом, векторного документа у нас больше не будет и мы сможем его редактировать по законам растровой графики.
Помещение файла в документ
При работе с открытым документом мы можем добавить в него другой документ, создав для него новый слой (см. главу 10). Эта операция выполняется немного по-разному для растровых и векторных документов. Растровые документы можно просто перетаскивать из одного окна документа в другой, при этом в документ будет добавляться новый слой с изображением. Второй способ, который можно применять и для растровых, и для векторных документов, – использование команды File → Place (Файл → Поместить), окно которой показано на рис. 7.11.
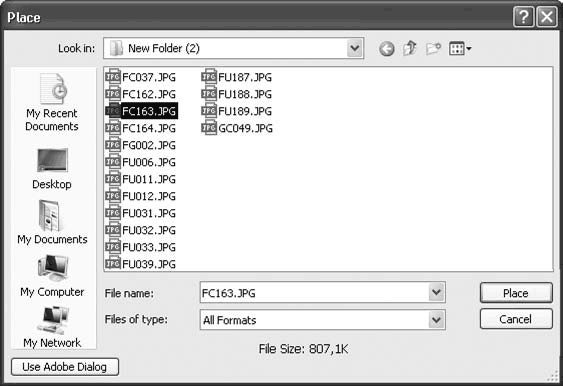
Рис. 7.11. Окно помещения изображения в документ
При помещении растрового или векторного рисунка он появляется в окне документа с включенной рамкой трансформации (рис. 7.12), так что мы можем выбрать размер, с которым объект должен быть добавлен в документ. Особенно это актуально для векторных рисунков, поскольку у них нет «пиксельных» размеров, и они могут с одинаковым успехом помещаться в растровый документ как большими, так и маленькими.
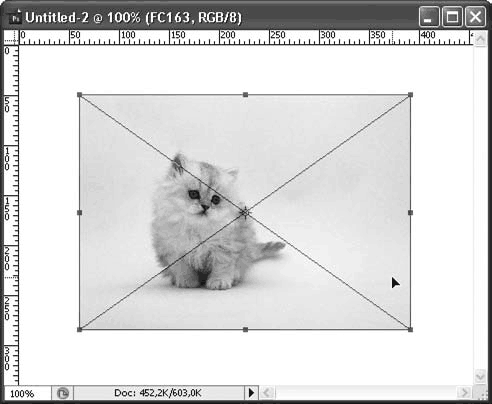
Рис. 7.12. Трансформация помещенного объекта
В видеоуроке «Работа с файлами» можно наглядно увидеть описанные команды работы с файлами – а также несколько приемов, которые в главе описаны не были.
Навигация по документу
При работе с документом нам часто потребуется изменять масштаб отображения документа на экране: либо увеличивать его, чтобы детально рассмотреть изображение, либо уменьшать, чтобы оценить изображение в целом. Для этого нам понадобятся специальные команды и инструменты, а также палитра Navigator (Навигатор).
Навигацией по изображению принято называть действия, связанные с изменением масштаба отображения, и действия, связанные с перемещением по изображению: при увеличении масштаба изображение перестает «умещаться» в окне документа и нужно использовать полосы прокрутки или специфические инструменты и команды программы, чтобы просмотреть те или иные области.
Чтобы изменить масштаб отображения, можно воспользоваться командами меню View (Просмотр):
• Zoom In (Увеличить) – эта команда увеличивает масштаб отображения до следующего стандартного значения;
• Zoom Out (Уменьшить) – эта команда уменьшает масштаб отображения до следующего стандартного значения;
Примечание
«Стандартные» значения обычно кратны нормальному масштабу. К примеру, при увеличении мы от масштаба 100 % перейдем к 200 % и т. д. При уменьшении шаг немного уменьшается, и от 100 % мы перейдем к 66 %, потом к 50 % и т. д. Дробные и некратные значения масштаба можно получить другими способами.
• Fit On Screen (Уместить в экране) – эта команда отображает изображение с таким масштабом, который позволяет показать всю картинку в текущем размере окна;
• Actual Pixels (Реальные пикселы) – эта команда отображает изображение в масштабе 100 %, при котором каждому пикселу изображения соответствует одна светящаяся точка на экране монитора;
• Print Size (Печатный размер) – эта команда отображает изображение с таким масштабом, при котором размер изображения на экране приближен к размеру изображения на печати (вычисляется автоматически на основе значения разрешения изображения).
Клавиатурные сокращения, соответствующие командам, приведены в меню View (Просмотр) рядом с названиями команд.
Альтернативный метод изменения масштаба отображения – использование инструментов Zoom (Масштаб) и Hand (Рука). Как можно догадаться, первый из них призван изменять масштаб отображения. Второй же инструмент служит для того, чтобы оперативно и просто просматривать разные части изображения, когда при увеличении оно перестает умещаться в окне документа (рис. 7.13). Инструментом Hand (Рука) достаточно просто «потащить» за фрагмент изображения, чтобы сдвинуть его в окне документа, – это гораздо удобнее, чем использовать полосы прокрутки.
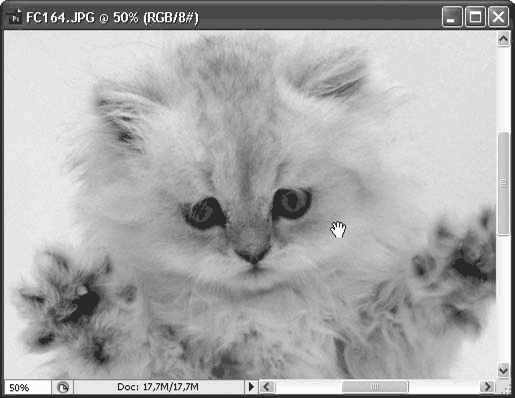
Рис. 7.13. Окно документа с полосами прокрутки
Инструмент Hand (Рука) не имеет никаких секретов и настроек. Однако, как любой инструмент, он изменяет содержимое панели управления, и на ней отображаются команды и параметры, связанные с навигацией по изображению (рис. 7.14).

Рис. 7.14. Панель управления при работе с инструментом Hand (Рука)
При работе с инструментом Hand (Рука) панель управления содержит следующие параметры (слева направо):
• флажок Scroll All Windows (Прокручивать документы во всех окнах), который позволяет одновременно прокручивать изображение во всех открытых документах;
• кнопку Actual Pixels (Реальные пикселы), которая отображает изображение в масштабе 100 % (равнозначно команде меню View (Вид));
• кнопку Fit Screen (Уместить в экране), которая автоматически подбирает масштаб для отображения всего изображения в окне документа (равнозначно команде меню View (Вид));
• кнопку Print Size (Печатный размер), которая отображает изображение на экране монитора с размером, приближенным к размеру изображения на печати (равнозначно команде меню View (Вид)).
Инструмент Hand (Рука) имеет два клавиатурных эквивалента, в отличие от большинства других инструментов, которые довольствуются одним.
Переключиться на инструмент Hand (Рука) можно, нажав клавишу H, и этот клавиатурный эквивалент указан на панели инструментов; однако, поскольку вряд ли мы будем постоянно работать этим инструментом и наверняка захотим после его использования переключиться на другой инструмент, существует и альтернативный вариант. Временно активизировать инструмент Hand (Рука) можно, нажав клавишу Пробел, и он будет активен до тех пор, пока клавиша Пробел остается нажатой; отпустив клавишу, мы вернемся к работе с предыдущим инструментом.
Инструмент Zoom (Масштаб) служит для масштабирования изображения. Он может увеличивать или уменьшать изображение пошагово (по стандартным значениям), для чего достаточно просто щелкнуть кнопкой мыши в любой части изображения – конечно же, при активном инструменте Zoom (Масштаб). Переключаться от режима увеличения к режиму уменьшения помогает клавиша Alt или настройки инструмента на панели управления.
Другой способ увеличения – обведение интересующего нас участка изображения инструментом, после чего коэффициент масштабирования будет подобран так, чтобы уместить выделенную область в окне документа.
При выборе инструмента Zoom (Масштаб) панель управления будет отображать настройки, связанные с навигацией по документу (рис. 7.15).

Рис. 7.15. Панель управления при работе с инструментом Zoom (Масштаб)
При работе с инструментом Zoom (Масштаб) панель управления содержит следующие параметры (слева направо):
• раскрывающийся список, из которого можно выбрать заготовленные настройки инструмента;
• кнопки переключения между режимами увеличения и уменьшения (равнозначны удерживанию клавиши Alt);
• флажок Resize Windows To Fit (Изменять размер окон), с помощью которого инструмент меняет размер окон документов, чтобы эффективно использовать пространство в окне программы;
• флажок Zoom All Windows (Масштабировать документы во всех окнах), который позволяет изменять масштаб одновременно всех открытых документов;
• кнопки Actual Pixels (Реальные пикселы), Fit Screen (Уместить в экране), Print Size (Печатный размер), аналогичные кнопкам, показываемым при работе с инструментом Hand (Рука).
Наконец, для навигации существует специальная палитра под названием Navigator (Навигатор), с помощью которой мы можем масштабировать изображение и перемещаться по нему (рис. 7.16).
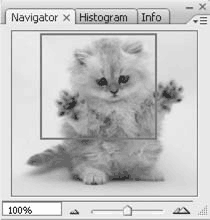
Рис. 7.16. Палитра Navigator (Навигатор)
Основная часть палитры занята значком изображения, на котором красной рамкой отмечена видимая в окне документа область (для сравнения см. рис. 7.13). Мы можем перемещать рамку по значку документа, тем самым «прокручивая» изображение в окне документа.
В нижней части палитры присутствует ползунок масштаба, слева и справа от которого – кнопки масштабирования. Нажав левую или правую кнопку масштабирования, мы уменьшим или увеличим масштаб до следующего стандартного значения. Пере мещение ползунка обеспечивает бесступенчатое масштабирование, без привязки к стандартным значениям. Наконец, поле в левом нижнем углу палитры позволяет нам ввести произвольное значение масштаба.
Как уже говорилось, в видеоуроке «Навигация по документу», который вы можете найти на прилагаемом к книге диске, показаны все основные приемы навигации по документу – с использованием инструментов навигации, команд меню и палитры Navigator (Навигатор).
Часть III
Простейшие операции с изображением
В третьей части книги мы изучим простейшие операции с изображением, которые позволят нам работать с файлами Adobe Photoshop. Новых знаний еще не будет достаточно, чтобы создавать собственный дизайн, – однако они подготовят нас к тому, что файлы Photoshop могут иметь различное внутреннее устройство. Многие файлы примеров, поставляемые с программой, отличаются довольно сложным строением, и без минимальных знаний о строении документов мы не сможем с ними работать.
Знания, которые мы получим в третьей части книги, не позволят нам полностью использовать возможности слоев или цветовых каналов – однако их будет достаточно, чтобы оценить строение того или иного документа и, если это необходимо, упростить его, изменив так, чтобы оно соответствовало нашим потребностям.
Во многом те знания, которые мы получим в этой части, опережают наши потребности, и по мере прочтения книги нелишним будет иногда возвращаться к этому материалу, чтобы «освежить» знания. Не все из изученных в третьей части команд и понятий сразу нам пригодятся, или же мы не сразу найдем им применение – их значение наверняка станет яснее по мере дальнейшего знакомства с программой.
Однако, чтобы уверенно изучать возможности программы и свободно «экспериментировать» по мере изучения, необходим некий базовый минимум знаний, который позволит нам работать с любыми изображениями. Даже не умея создавать слои и работать с ними или не имея такой потребности, мы должны уметь как минимум избавиться от слоев в документе, чтобы попасть в «знакомый» режим работы. Точно так же, работая с изображением неподходящего размера или в необычном цветовом режиме, мы должны уметь преобразовать его так, чтобы работа с ним стала возможна.
В этой части мы познакомимся:
• с операциями по изменению цветового режима документа;
• с операциями по изменению размеров изображения;
• с понятием слоев изображения и основными приемами работы с ними;
• с понятием системы отмены действий и ее базовыми возможностями.
Глава 8
Смена цветовых режимов
• Смена глубины разрешения цвета
• Преобразование в полноцветные цветовые режимы
• Несовпадение цветовых диапазонов
• Преобразование в неполноцветные цветовые режимы
Как мы уже говорили в начале книги, рассматривая строение растровой графики в целом, различные цветовые режимы изображения и соответствующие им цветовые модели или «искусственные» наборы цветов определяют возможности изображения по передаче цветов и оттенков. Многие команды или функции Photoshop не действуют в некоторых цветовых режимах; наиболее «естественным» для обработки растровой графики считается RGB, и при его изменении выполнить некоторые операции невозможно. Для нормальной работы нужно уметь определять цветовой режим изображения и при необходимости изменять его.
Конец ознакомительного фрагмента.
Текст предоставлен ООО «ЛитРес».
Прочитайте эту книгу целиком, купив полную легальную версию на ЛитРес.
Безопасно оплатить книгу можно банковской картой Visa, MasterCard, Maestro, со счета мобильного телефона, с платежного терминала, в салоне МТС или Связной, через PayPal, WebMoney, Яндекс.Деньги, QIWI Кошелек, бонусными картами или другим удобным Вам способом.