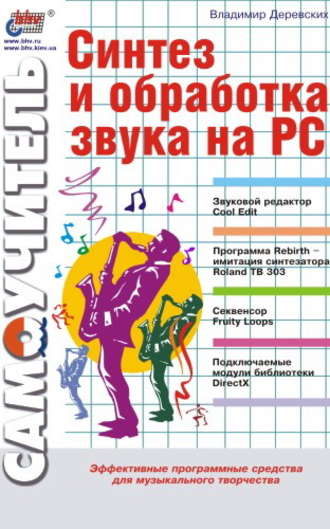
Полная версия
И наконец, в нижней части вкладки System (Системные) диалогового окна Settings (Установки) расположены следующие элементы.
• Send 24-bit Using 3-byte Packed Format – если установлен этот флажок, то все 24-битные звуковые данные из буфера посылаются в звуковую карту в запакованном 3-байтном формате. Если же флажок снят, то данные посылаются в обычном 4-байтном формате.
• Delete clipboard files on exit – если данный флажок установлен, то при выходе из программы производится уничтожение содержимого буферов обмена программы (более подробно о них будет рассказано при описании операций редактирования в следующей главе). Если же данная опция отключена, можно будет воспользоваться этим содержимым при следующем запуске программы.
• Enable Undo – включение и отключение функции отмены.
• … Levels (minimum) – в этом поле ввода задается минимальное число уровней отмены. Если на жестком диске имеется достаточно места для создания последующих уровней отмены, то они будут созданы. При уменьшении свободного места на жестком диске уровни отмены будут при необходимости удаляться. Если Cool Edit должен удалить уровень отмены, когда их общее количество меньше указанного в данном поле ввода значения (если для создания уровня отмены при очередной операции не хватает места на жестком диске), то он выдаст предупреждение об этом с возможностью отмены выполняемой операции.
• Purge Undo – после нажатия данной кнопки уничтожаются все уровни отмены ниже указанного в поле ввода … Levels (minimum) значения. То есть, если нажать кнопку Purge Undo, когда в поле ввода … Levels (minimum) указано значение 3, то после этого можно будет отменить только три последние операции.
Вкладка Colors
Вкладка Colors (Цвета) диалогового окна Settings (Установки) изображена на рис. 1.13.
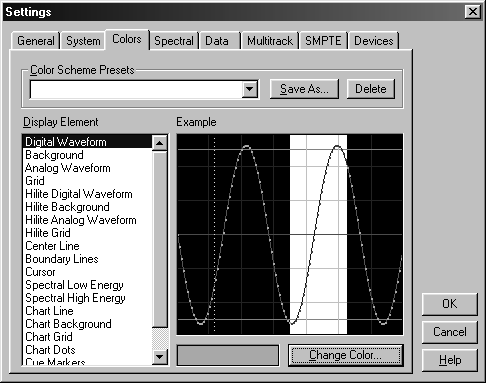
Рис. 1.13. Вкладка Colors диалогового окна Settings
На этой вкладке устанавливаются цвета различных элементов главного окна (цвет курсора, отображения звуковой волны, фона на котором она отображается и т. п.). Для того чтобы изменить цвет какого-либо элемента, необходимо выбрать этот элемент в списке Display Element (Отображаемый элемент), а затем нажать кнопку Change Color (Изменить цвет). В результате на экране появится стандартное диалоговое окно установки цвета, в котором надо выбрать требуемый цвет и нажать кнопку ОК. В поле Example (Пример) отображается вид интерфейса программы после произведенного изменения цветов.
Если требуется использовать несколько схем установки цветов (например, если вы пользуетесь программой вместе с приятелем и ваши цветовые вкусы различаются), можно сохранить эти схемы. Делается это следующим образом. После того как все цвета установлены, необходимо нажать кнопку Save As (Сохранить как), которая расположена в верхней части вкладки Colors (Цвета) (см. рис. 1.13). После ее нажатия появится диалоговое окно Save Color Scheme (Сохранить схему цветов), в котором надо задать имя новой схемы и нажать кнопку ОК. После этого новая схема появится в раскрывающемся списке Color Scheme Presets (Шаблоны схем цветов), который также расположен в верхней части вкладки Colors (Цвета). Изначально в этом списке уже содержатся несколько собственных схем Cool Edit. Кроме того, не нужную больше схему можно удалить. Для этого надо выбрать ее в списке Color Scheme Presets (Шаблоны схем цветов) и нажать кнопку Delete (Удалить), которая расположена в верхней части вкладки Colors (Цвета), рядом с кнопкой Save As (Сохранить).
Вкладка Spectral
На этой вкладке настраиваются параметры, связанные с отображением звуковых данных в спектральной форме. Для того чтобы научиться делать выводы из спектрального представления звука, читателю необходимо иметь некоторые дополнительные знания. К сожалению, мы не имеем возможности изложить всю требуемую информацию на страницах этой книги, и вопросы анализа спектрального представления звука здесь рассматриваться не будут. Поэтому и об элементах управления вкладки Spectral мы здесь говорить не будем.
Вкладка Data
Вкладка Data (Данные) диалогового окна Settings (Установки) изображена на рис. 1.14.
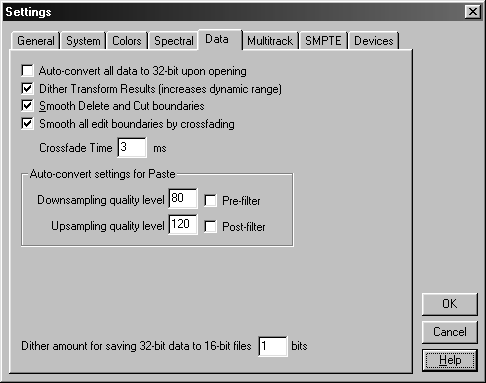
Рис. 1.14. Вкладка Data диалогового окна Settings
В верхней части этой вкладки расположены четыре флажка, которые предназначены для следующих целей.
• Auto-convert all data to 32-bit upon opening – если установлен этот флажок, то при открытии звуковых файлов все данные автоматически преобразуются к 32-битному формату. В противном случае автоматического преобразования не происходит (при необходимости можно изменить формат файла при помощи команды Convert Sample Туре меню Edit).
• Dither Transform Results (increases dynamic range) – при большинстве операций по обработке звука Cool Edit использует более чем 16-битную арифметику, однако после выполнения операции данные снова преобразуются к 16-битному формату. При этом теряется часть звуковой информации. Для того чтобы компенсировать такую потерю, используют дизеринг (добавление к данным белого шума, которое делает потерю части звуковой информации незаметной на слух). Если этот флажок установлен, то при обработке звука Cool Edit будет использовать алгоритм дизеринга. Недостаток такого подхода в том, что добавляемый белый шум становится заметен на участках с маленьким уровнем исходного звука. Однако, если выбирать между дизерингом и потерей данных, предпочтение лучше отдать дизерингу, поэтому лучше, чтобы названный флажок был установлен.
• Smooth Delete and Cut boundaries – если этот флажок установлен, то при операциях удаления данных (с помощью команд Cut (Вырезать) и Delete Selection (Удалить выделенный фрагмент) меню Edit (Правка)) будет производиться сглаживание на границах удаляемого участка (посредством уменьшения уровня звука непосредственно перед удаляемым участком и увеличения уровня звука после этого участка). Флажок лучше оставить установленным, чтобы при операциях удаления в оставшихся данных не возникло искажений.
• Smooth all edit boundaries by crossfading – при установке этого флажка и при обработке какого-либо выделенного фрагмента звуковых данных для того, чтобы избежать щелчков на границах обработанного фрагмента, применяется кроссфейд (то есть производится плавное уменьшение уровня громкости необработанных данных и увеличение уровня громкости обработанных данных на левом конце выделенного фрагмента и обратная операция на правом конце выделенного фрагмента). Время, за которое производится это увеличение и уменьшение уровней, задается в поле ввода Crossfade Time … ms (Время кроссфейда … мс), расположенном сразу под этим флажком.
В центральной части вкладки Data (Данные) расположена группа элементов Auto-convert settings for Paste (Установки автоматического преобразования данных для вставки), в которой задаются параметры автоматического преобразования данных при проведении операции вставки. Это преобразование производится в том случае, когда формат вставляемого фрагмента отличается от формата редактируемого звукового файла.
В этой группе имеются два поля ввода – Downsampling quality level (Уровень качества понижения частоты сэмплирования) и Upsampling quality level (Уровень качества повышения частоты сэмплирования), в которых задается уровень качества автоматического преобразования данных при понижении (Downsampling) и при повышении (Upsampling) частоты сэмплирования. Эти величины могут указываться в диапазоне 30—1000. Более высокие значения величин позволяют сохранить при преобразовании высокие частоты и избежать замещения их низкими. В то же время, при более низких значениях тратится меньше времени на обработку данных, но при этом возможно некоторое приглушение звука. Оптимальный диапазон для этих величин – 100–400.
Кроме того, в этой группе имеются также два следующих элемента управления:
• Pre-filter – включение и отключение фильтрации перед понижением частоты сэмплирования;
• Post-filter – включение и отключение фильтрации после повышения частоты сэмплирования.
И наконец, в самой нижней части вкладки Data (Данные) расположено поле ввода Dither amount for saving 32-bit data to 16-bit files … bits (Степень дизеринга при сохранении 32-битных данных в 16-битном формате). В этом поле ввода определяется, будет или нет производиться дизеринг (о нем рассказывалось чуть выше в этом же разделе) при сохранении 32-битных данных в 16-битном формате. Если задано значение 0, то дизеринг производиться не будет, а при значении 1 дизеринг производится. Кроме того, можно также применять частичный дизеринг, задав в этом поле ввода значение 0,5.
Вкладка Multitrack
Вкладка Multitrack (Многодорожечные) диалогового окна Settings (Установки) изображена на рис. 1.15.
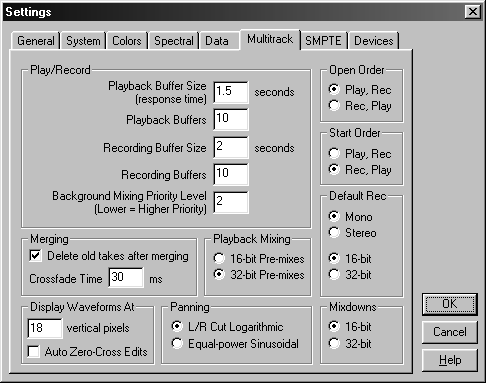
Рис. 1.15. Вкладка Multitrack диалогового окна Settings
Эта вкладка предназначена для определения различных параметров режима Multitrack View (Многодорожечный режим) (о нем речь пойдет в гл. 3) и содержит несколько групп элементов, каждая из которых сейчас будет рассмотрена.
В верхней левой части вкладки расположена группа опции Play/Record (Воспроизведение/запись), которая содержит следующие элементы.
• Playback Buffer Size (response time) … seconds (Размер буфера воспроизведения (время отклика) … секунд) – в этом поле ввода задается размер буферов, которые используются при передаче данных в звуковую карту во время воспроизведения в режиме Multitrack View (Многодорожечный режим). Различные драйверы звуковых карт могут требовать различных значений этой величины, однако установленное в Cool Edit по умолчанию значение обычно подходит для большинства из них. Если же при воспроизведении слышны какие-либо искажения (щелчки или потрескивания), можно попробовать исправить эти дефекты, изменяя размер буферов.
• Playback Buffers – в этом поле ввода задается количество буферов, используемых при воспроизведении звуковых данных в режиме Multitrack View (Многодорожечный режим) (как и в случае с предыдущим элементом, установленное по умолчанию значение обычно является оптимальным, а при появлении искажений при воспроизведении можно попытаться устранить эти искажения, также изменяя количество буферов).
• Recording Buffer Size … seconds (Размер буфера записи … секунд) – эта опция аналогична первой опции из данного списка, только здесь задается размер буферов, которые используются не при воспроизведении, а при записи в режиме Multitrack View (Многодорожечный режим).
• Recording Buffers (Буферы записи) – количество буферов, используемых при записи в режиме Multitrack View (Многодорожечный режим).
• Background Mixing Priority Level (Lower = Higher Priority) (Уровень приоритета фонового микширования (ниже = более высокий приоритет)) – в этом поле ввода задается уровень приоритета процесса «фонового микширования» перед другими событиями в системе во время работы Cool Edit в режиме Multitrack View (Многодорожечный режим) (более низкие значения этого параметра означают более высокий уровень приоритета). При работе в режиме Multitrack View (Многодорожечный режим) во время воспроизведения или записи программа постоянно должна смешивать данные всех звуковых файлов, входящих в сессию, и при этом успевать отражать производимые изменения этих звуковых файлов (которые могут осуществляться в реальном времени). Такой процесс и называется «фоновым микшированием» (о нем будет рассказано в гл. 3).
Под группой элементов Play/Record (Воспроизведение/Запись) расположена группа опций Merging (Слияние), которая содержит два следующих элемента.
• Delete old takes after merging – если установлен этот флажок, то при присоединении к исходным данным на треке текущей записи, сделанной в режиме Punch-In (Разместить в) (осуществляется это с помощью команды Merge Current Take (Объединить текущую запись) подменю Take History (История записей) меню Edit (Правка) в режиме Multitrack View (Многодорожечный режим)) происходит автоматическое удаление всех неиспользуемых записей, созданных в режиме Punch-In (Разместить в). Если же флажок снят, то эти неиспользуемые записи остаются доступными для сессии и занимают место на жестком диске.
• Crossfade Time … ms – в этом поле ввода задается время кроссфейда (см. описание одноименной опции на вкладке Data (Данные)), применяющегося при слиянии с исходными данными записи, сделанной в режиме Punch-In (Разместить в).
Справа от группы элементов Merging (Слияние) расположена группа элементов под названием Playback Mixing (Микширование при воспроизведении), с помощью переключателей которой можно выбрать формат представления данных в процессе фонового микширования (16– или 32-битный).
В поле ввода Display Waveforms At … vertical pixels (Отображать звуковые волны при высоте в … точек), расположенном в левой нижней части вкладки, задается минимальная высота треков (в пикселах), при которой на них еще будут отображаться звуковые волны, если же высота треков становится меньше этой величины (например, при уменьшении масштаба по вертикали), звуковые волны на них не будут отображены (это бывает нужно, когда на экране видно большое количество треков, содержащих звуковые данные, и при прорисовке этих данных могут возникнуть некоторые искажения в работе программы). Если установить флажок Auto Zero-Cross Edits (Автоматическая подправка к точкам с нулевой амплитудой) – включится автоматическое выравнивание редактируемых фрагментов к точкам с нулевой амплитудой при проведении некоторых операций редактирования (например: Splice (Разрезать), Cut/Delete (Вырезать/Удалить), Trim (Обрезать), Adjust Boundaries (Подкорректировать границы) и др.).
Переключатели группы Panning (Размещение на панораме) предназначены для выбора алгоритма, с помощью которого осуществляется панорамирование звука в режиме Multitrack View (Многодорожечный режим).
В правой части вкладки Multitrack (Многодорожечный) расположены несколько групп переключателей, которые имеют следующее назначение.
• Open Order – с помощью этих двух переключателей выбирается порядок, в котором в режиме Multitrack View (Многодорожечный режим) будет открываться доступ к драйверам (то есть устройствам звуковой карты), предназначенным для записи и воспроизведения. Некоторые звуковые карты требуют определенного порядка, но большинству это не нужно. Лучше всего будет оставить данные переключатели в том состоянии, которое задано по умолчанию.
• Start Order – выбирается порядок, в котором в режиме Multitrack View будут начинать свою работу драйверы, предназначенные для воспроизведения и записи. Как и в предыдущем случае, их лучше оставить в состоянии по умолчанию.
• Default Rec – задается формат (разрядность сэмплирования – 16-bit или 32-bit и количество каналов – Mono или Stereo), в котором будут записываться звуковые данные при непосредственной записи в режиме Multitrack View. Изменения, произведенные в этой группе переключателей, будут вступать в силу только после открытия (или создания) новой сессии, а в старой сессии сохранятся прежние установки.
• Mixdowns – с помощью этих переключателей задается формат (16-bit или 32-bit), который будет иметь смесь звуковых данных с нескольких или всех треков.
Вкладка SMPTE
Вкладка SMPTE диалогового окна Settings (Установки) изображена на рис. 1.16.
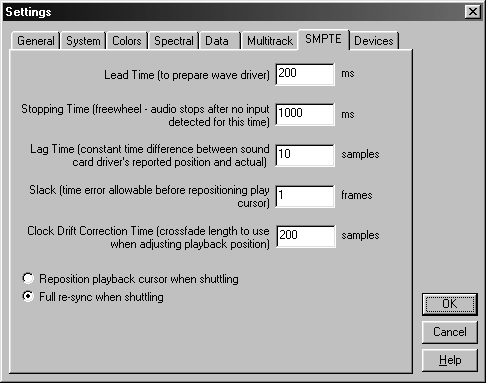
Рис. 1.16. Вкладка SMPTE диалогового окна Settings
Элементы этой вкладки имеют следующее назначение.
• Lead Time (to prepare wave driver) … ms (Время синхронизации (для подготовки звукового драйвера) … мс) – в этом поле ввода задается время, за которое Cool Edit синхронизируется с временным кодом, поступающим извне. Низкие значения (200 мс) дают более быструю скорость реакции (при нажатии кнопки Play (Воспроизведение)), но при этом есть риск, что синхронизация будет неточной. Значения от 500 до 1000 обеспечивают достаточно точную синхронизацию.
• Stopping Time (freewheel – audio stops after no input detected for this time) … ms (Время остановки (звучание останавливается после того, как определено отсутствие поступления данных в течение этого времени) … мс) – в этом поле ввода задается время, в течение которого Cool Edit будет продолжать воспроизведение после того, как в поступающем извне временном коде возникнет пауза (воспроизведение будет остановлено, если в течение этого времени не возобновится поступление временного кода).
• Lag Time (constant time difference between sound card driver's reported position and actual) samples (Время запаздывания (постоянная разница по времени между действительной временной позицией и той, которую показывает драйвер звуковой карты) … сэмплов) – в этом поле ввода задается разница во времени между поступающим временным кодом и реальным воспроизведением звуковых данных. Обычно достаточно указать в этом поле значение 0, тем не менее вы можете использовать этот элемент управления для настройки синхронизации если заметите постоянное смещение между временным кодом и воспроизведением звуковых данных.
• Slack (time error allowable before repositioning play cursor) … frames (Бездействие (ошибка по времени, допустимая перед перемещением курсора воспроизведения) … кадров) – в этом поле ввода задается количество кадров (единица измерения времени в формате SMPTE), на которое Cool Edit может периодически прекращать синхронизацию с временным кодом либо при перемещении курсора для соответствия с кодом, либо при выполнении полной ресинхронизации.
Конец ознакомительного фрагмента.
Текст предоставлен ООО «ЛитРес».
Прочитайте эту книгу целиком, купив полную легальную версию на ЛитРес.
Безопасно оплатить книгу можно банковской картой Visa, MasterCard, Maestro, со счета мобильного телефона, с платежного терминала, в салоне МТС или Связной, через PayPal, WebMoney, Яндекс.Деньги, QIWI Кошелек, бонусными картами или другим удобным Вам способом.



