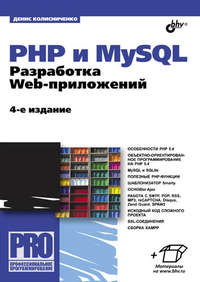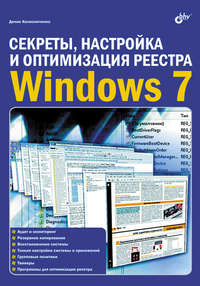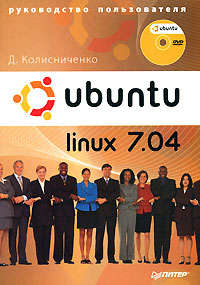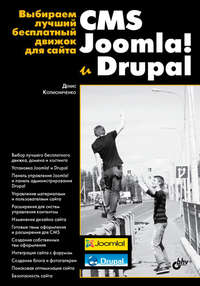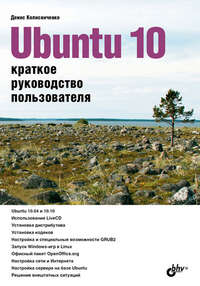Полная версия
Самоучитель работы на компьютере

Денис Колисниченко
Самоучитель работы на компьютере. Best in Russia
Эта книга – ваш персональный пропуск в мир компьютерных технологий
Наше время – время скоростей и возможностей. Мы с вами за сутки можем переделать прорву дел, обработать гигантское количество информации, побывать в куче мест. Полвека назад о таком ритме жизни никто и помыслить не мог.
Во главе угла, конечно же, стоят компьютер и электроника. Именно они делают погоду во всех отраслях жизни. Без них сегодня просто никуда. Компьютеризация шагает по планете семимильными шагами. Масса дел из реального мира перемещается в виртуальный. Именно там, в компьютерном пространстве, сосредоточен сегодня документооборот, именно там разрабатываются стратегии и тактики развития бизнеса и производства. Люди общаются, работают, узнают новости, развлекаются, обучаются посредством ПК.
Убеждать кого бы то ни было в необходимости научиться пользованию компьютером сегодня не имеет никакого смысла. Это и так ясно. Другое дело, что для многих это все еще представляется китайской грамотой. И немудрено. Мы все видим и знаем, какое колоссальное значение компьютер имеет в сегодняшнем мире. И просто не верится, что система, выполняющая столь сложные операции, может быть… простой в пользовании.
Нет доверия, во-первых, к самой «машине», которая может, как многим кажется, сломаться от случайного нажатия не на ту кнопку; во-вторых, к себе – что мол я, простой человек, смогу освоить всю эту премудрость, приручить такую сложную технику!
Друзья мои, прошу вас раз и навсегда оставить свои сомнения. Утверждаю авторитетно и непреклонно: пользоваться ПК ничуть не труднее, нежели… электрочайником. Нажал на кнопку – и он включился и уже работает! И надо со всей дури врезать по нему, например дубиной, чтобы он работать перестал. Но не факт, что и таким образом удастся его уделать. Он, гад, живучий!
И программы, которые в нем работают, тоже живучие! И они устроены так, что не удастся их с бухты-барахты вывести из строя! И для того чтобы освоить взаимодействие с ними, не надо быть семи пядей во лбу! Достаточно просто… уметь читать. Потому что на всех кнопках (и тех, что расположены на панели ПК и клавиатуре, и на виртуальных) написано по-русски, за что они отвечают и что будет, если их нажать. А если вы случайно нажмете не ту кнопку и обнаружите, что произошло что-то ужасное… то ничего ужасного нет, можно вернуться назад – к тому моменту, когда вы еще не сделали «рокового» шага! Главное – не бояться и не комплексовать перед величием ПК. Его придумали люди, чтобы он, где только возможно, облегчал задачи других людей.
Это очень важно помнить. Вы овладеваете компьютерной грамотностью не из мазохистских устремлений, а чтобы максимально упростить себе жизнь! ПК сделает за вас кучу дел, которые вы ему доверите. Не бойтесь его. На него можно положиться, он – хороший парень! Я точно это знаю.
И я помогу вам освоить его. Я с ним «на ты» уже более 10 лет, поменял за это время несколько процессоров и мониторов, освоил множество программ, отладил не одну сотню персональных компьютеров, помог решить проблемы тысячам юзеров. Я написал уже много книг по пользованию ПК. И мне очень хочется верить, что эта, очередная моя книга, справится с теми задачами, которые я перед собой поставил, приступая к работе над ней.
А задачи были простые:
1. Помочь вам выбрать оптимальный для вас компьютер.
2. Четко обозначить, какова минимальная комплектация, чтобы приобретенная вами машина заработала.
3. Рассказать, как, не тратясь на вызов мастера, соединить составные части ПК самим, чтобы он живенько заработал.
4. Дать вам указания по выбору операционной системы и познакомить с основными принципами обращения с ней.
5. Провести краткий инструктаж по возможностям офисных приложений и основам работы с ними.
6. Охарактеризовать устройства, которые вам может понадобиться подключить к ПК, объяснить, как это сделать.
7. Довести до вашего сведения наиболее общеупотребительную компьютерную терминологию.
8. Научить пользоваться Интернетом, то есть, по сути, дать первый импульс, чтобы вы вышли в «мировую паутину». Дальше вы сможете там разгуливать сами вдоль и поперек. Уверяю вас: нет на свете человека, который бы не освоил этих алгоритмов за час-два сидения у монитора!
Все это даст вам уникальную возможность самостоятельно, без особых интеллектуальных усилий, без денежных затрат, без потрясений и нервотрепки, спокойно и быстро овладеть навыками работы на персональном компьютере. Я не обещаю, что вы сходу превратитесь в уверенного пользователя. Допускаю, что вам не раз и не два придется заглядывать в эту книгу по мере возникновения вопросов при взаимодействии с ПК. Это нормально; хорошо, что есть теперь, куда обратиться. Конечно, книг для начинающих пользователей написано несметное количество, и, при желании, учиться можно по любой. Но я учел все ошибки тех книг, которые держал перед собой, приступая к написанию этой. Чего вы тут точно не найдете, так это многословия, непонятностей, отступлений от основной темы. Мне очень важно было дать вам краткое и простое изложение вопросов, которые неизбежно встают перед всеми начинающими пользователями. Судя по тому, что, прочитав эту книгу в рукописи, моя жена самостоятельно, не задавая мне вопросов, в кои-то веки, завела себе профиль на сайте «В контакте», а ее подруга смогла перекинуть фотографии с цифрового аппарата к себе в ноут, с задачей я справился.
Желаю вам еще больших творческих успехов при взаимодействии с главным агрегатом третьего тысячелетия! Удачи!
Часть I
Собственно компьютер и периферия
Ху из ху и как все это совмещается и работает

Глава 1
ПК как он есть
1.1. Главных составляющих у компьютера всего четыре!
У современного компьютера всего четыре основных компонента: системный блок, монитор, клавиатура и мышь.
Системный блок – это и есть, по сути, компьютер. Он обрабатывает информацию (например, реагирует на нажатие клавиши, которая запускает какую-то программу) и отображает результат на мониторе. Клавиатура и мышь используются для управления программами компьютера или для ввода информации (на клавиатуре и на мыши есть клавиши, нажатие которых ведет к управлению программами). Раньше для ввода информации использовалась только клавиатура, но с появлением графического интерфейса пользователя[1] мышь стала просто незаменима.
1.2. Монитор – окно в виртуальный мир. Какое окно лучше?
Даже если вы совсем не знакомы с компьютерами, все же знаете, наверное, что есть плоские мониторы, а есть похожие на телевизоры. Первые называются жидкокристаллическими (LCD), а вторые – мониторами с электронно-лучевой трубкой.
Мониторы с электронно-лучевой трубкой (Cathode Ray Tube) до недавнего времени были наиболее распространены (рис. 1). Они не только внешне похожи на обычные телевизоры: они построены по той же технологии.

Рис. 1. Это чудо-устройство – электронно-лучевой монитор. Его преимущество: когда он перестанет работать, его можно использовать как тумбочку, контейнер, собачью будку…
Жидкокристаллические мониторы же работают по-другому: уровень и качество свечения жидких кристаллов управляются токами малой величины.
Внутренняя поверхность экрана CRT-монитора покрыта специальным веществом – люминофором. Пучок электронов, излучаемый катодно-лучевой трубкой, попадает на каплю люминофора, которая начинает светиться. Так зажигается один пиксел – точка на мониторе. Цветные мониторы имеют три капли люминофора – красную, зеленую и синюю – в каждой точке экрана. Нужный цвет точки формируется с помощью интенсивности излучения, а также угла падения пучков электронов. Также используются теневые маски, но мы не будем настолько углубляться в технические подробности. Жидкокристаллические мониторы (Liquid Cristal Display, полное название – Thin Film Transistor Liquid Crystal Display (TFT LCD), представляют собой жидкокристаллические индикаторы на тонкопленочных транзисторах (рис. 2). Тонкие пластины содержат матрицы жидких кристаллов. Управление ячейками кристаллов осуществляется путем подачи (или, наоборот, отключения) тока малой энергии, что исключает электромагнитные излучения, которые характерны для CRT-мониторов.

Рис. 2. Жидкокристаллический монитор после «смерти» может стать мольбертом. А при «жизни» сэкономит вам рабочее пространство и сбережет зрение.
Так же есть и другие типы мониторов, и с каждым годом их будет появляться на рынке все более. Однако в настоящее время доминируют мониторы CRT и LCD.
Какой тип лучше? Конечно же, LCD! Во-первых, у LCD-мониторов полностью отсутствует мерцание, что лучше для вашего зрения.
Во-вторых, LCD-монитор не создает электромагнитного излучения. Хотя и доказано, что электромагнитное излучение современных CRT-мониторов (соответствующих стандарту ТС099) не оказывает на человека заметного влияния, зачем лишний раз этому излучению себя подвергать?
В-третьих, LCD-мониторы обеспечивают более четкое изображение. Правда, не все, но в следующей главе мы поговорим о том, как правильно выбрать LCD-монитор.
В-четвертых, LCD-мониторы потребляют в среднем в пять раз меньше энергии.
Есть еще одна причина выбрать именно LCD-мониторы: они выглядят более привлекательно и современно, а стоят сейчас не намного дороже CRT-мониторов.
1.3. Системный блок: из чего состоит и кто за что в нем отвечает
Вы уже знаете, системный блок – это главный компонент компьютера, собственно, он и есть компьютер. Компоненты системного блока используются для обработки и хранения информации. На рис. 3 изображен типичный компьютер изнутри. Давайте разберемся, что есть что.
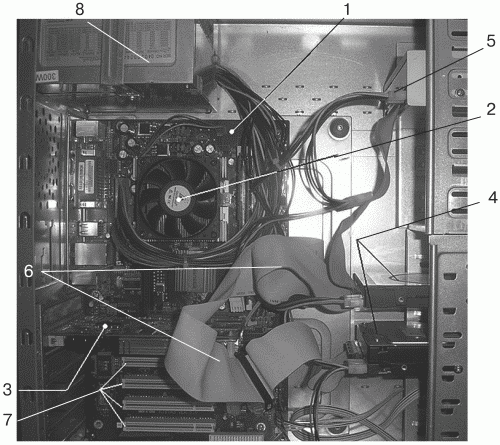
Рис. 3. Компьютер изнутри.
Самая главная часть – материнская плата (слово материнская обозначает, что эта плата – главная), она изображена под номером 1.
Номер 2 – это вентилятор процессора (он охлаждает процессор, постоянно обдувая его воздухом). Под вентилятором виден радиатор (радиатор – это устройство для рассеивания тепла, он используется для более эффективного охлаждения процессора), а уже под радиатором – сам процессор. То есть без снятия вентилятора и радиатора процессор вы не увидите.
Видеокарта (она обеспечивает изображение: чем лучше видеокарта, тем меньше будет «тормозить» ваша любимая игра) изображена под номером 3.
Под номером 4 идут жесткие диски; как видно из рисунка, в компьютере установлено два жестких диска.
Жесткий диск – устройство постоянного хранения информации, именно на него мы «запоминаем» все наработанное перед выключением компьютера. На негоже происходит автоматическое сохранение наших документов. Главное – вовремя указать, что мы хотим сохранять свой документ на жестком диске. Если этого не сделать, то результаты нашей работы при выключении ПК исчезнут.
Почему жесткий диск назвали жестким? Вы видели дискету? Дискета представляет собой заключенный в жесткий пластмассовый корпус гибкий, как обычная фотопленка, диск, на который записывается информация. То есть дискета – это «мягкий» диск, если его вытащить из корпуса. Можно его погнуть, скатать в трубочку, измять (теоретически, разумеется, потому что делать это в принципе незачем). Диск же, находящийся в корпусе жесткого диска, выполнен из алюминия или стекла; он на самом деле жесткий, его не согнешь, не скатаешь… Можно покорежить плоскогубцами (только, опять же, зачем оно вам?).
Жесткие диски часто называют «винчестерами». Похоже на название оружия, да? Это неслучайно. В 1973 году фирма IBM выпустила жесткий диск модели 30–30 (вообще-то на рынок эта модель вышла как 33–40, но это уже детали). Так вот, такие же цифры (30–30) были и в названии популярной модели охотничьего ружья «Winchester 30–30». Поэтому жесткий диск и стали называть винчестером. А короче – «винт».
Номер 5 – это привод (то есть устройство) для чтения (или записи) оптических дисков (CD, DVD; оптические они потому, что запись и чтение таких дисков производится с помощью оптического излучения – лазера). По внешнему виду определить, какой именно привод что читает, CD или DVD, нельзя. Понять это поможет только наклейка сверху или на передней панели привода.
Жесткие диски и привод CD/DVD подключаются к материнской плате с помощью шлейфов (куча разноцветных проводков), изображенных под номером 6.
Слоты расширения (или разъемы), через которые можно подключить важные для вас дополнения (платы расширения, т. е. микросхемы, используемые для расширения возможностей вашего ПК, обеспечивающие улучшенное качество изображения, звука, работу в сети и пр., о них пойдет речь далее), изображены под номером 7.
Номер 8 – это блок питания.
Теперь познакомимся с комплектующими системного блока подробнее.
1.3.1. Материнская плата
Как вы помните, материнская плата (mother board) – это главная плата (микросхема) компьютера. Ее еще называют системной платой, «материнкой», «мамой», «мамкой».
На материнскую плату устанавливается процессор, в расположенные на ней слоты расширения (т. е. попросту разъемы) подключаются платы расширения (видеоплата, аудиоплата, сетевая плата и пр.), к ней же подключаются также дисковые накопители (т. е. все устройства хранения информации: жесткие диски, устройства для чтения и записи CD и DVD, дискет, флэш-дисков).
Как видите, материнская плата – это как бы площадка, соединяющая в единое целое все комплектующие компьютера.
Для расширения возможностей компьютера, как вы уже знаете, используются платы расширения: видеоплата, сетевая плата, звуковая плата (платы иногда еще называют картами, например, видеокарта).
Платы расширения довольно часто в материнскую плату интегрируются (т. е. впаиваются «намертво»), в этом случае они являются частью материнской платы и их нельзя извлечь.
На рис. 3 изображена «материнка», в которую встроены звуковая и сетевая платы. Видеокарта не интегрирована в материнскую плату. Но это и к лучшему. Потому как ее можно вынуть и вставить новую, более совершенную, или заменить, если видеокарта выйдет из строя. О видеокартах мы поговорим чуть позже.
1.3.2. Процессор
Процессор – основное устройство, которое управляет работой компьютера и обрабатывает всю информацию. Процессор компьютера правильнее называть центральным процессором, по-английски – Central Processor Unit (CPU). В компьютерных кругах процессор часто сокращенно называют «процем», «камнем» (поскольку для производства процессора используют кремний).
Современные процессоры довольно мощные и требуют постоянного охлаждения. Если раньше для этого хватало одного радиатора, то сейчас применяются и радиатор, и вентилятор.
1.3.3. Оперативная память
Почему эта память – оперативная? Потому что она нужна при выполнении оперативных задач, например открыть Word, запустить почту, посмотреть картинку, поиграть в Квейк и т. д.
В оперативную память (ОЗУ, оперативное запоминающее устройство) загружаются данные, которые будет обрабатывать процессор, например код программы – когда вы запускаете программы, и документы – когда вы открываете в запущенной программе какой-нибудь документ. Пока компьютер включен, ОЗУ держит в себе информацию. Выключили – и память очистилась. Вот почему ваш документ исчезнет в никуда, если вы его не сохраните на жестком диске. Если вы не дадите команду компьютеру запоминать создаваемый документ на жесткий диск, ваша работа с ним будет проходить в оперативной памяти. И с ее отключением пропадет. Через потерю документов проходят все пользователи. Поэтому я вам еще раз напоминаю: как открыли документ, сразу сохраняйте его на жестком диске!
Чем больше у вас будет оперативной памяти (о том, сколько ее надо для решения разных задач мы поговорим позже), тем быстрее будет работать ваша «машина». Считайте, что оперативка отвечает за сообразительность компьютера (быстродействие и есть не что иное, как сообразительность).
Оперативная память изображена на рис. 4.
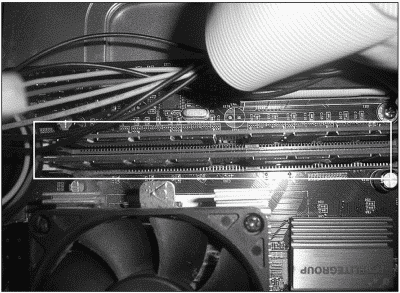
Рис. 4. Модули оперативной памяти.
Вы видите, что в компьютере установлено два модуля оперативной памяти: на 512 Мб и на 256 Мб. Чем больше цифра – тем больше память. Для того, чтобы читать почту и работать в Word, достаточно 256 Мб оперативной памяти, чтобы поиграть в средненькую игру – уже нужно 512 Мб. Ну а чтобы художнику рисовать в специальных программах или для того, чтобы играть в сложные игры, оперативки требуется еще больше. А вот если у вас Windows Vista (по сути, это та же Windows ХР, только с красивыми окошками и чрезмерным аппетитом), то вам не нужно быть и художником, а на вашем компьютере будет установлено как минимум 1 Гб (1024 Мб) оперативной памяти. Вот такая она обжора!
По внешнему виду не понять, какова емкость того или иного модуля оперативной памяти. Читайте наклейки.
1.3.4. Жесткий диск
Жесткий диск (он же HDD, Hard Disk Drive, винчестер и «винт») используется, как вы уже знаете, для постоянного хранения информации. Информация с жесткого диска никуда не исчезнет при выключении питания. Жесткий диск – это не только электронное, но и механическое устройство, т. к. в его составе есть механические части. Иногда эти части выходят из строя: любой механической детали свойствен износ. Гарантийный срок работы жесткого диска обычно составляет 3 года. (К счастью, это не значит, что через 3 года жесткий диск обязан сломаться. Например, у меня все еще работает жесткий диск, купленный в 1997 году (Quantum, 1 Gb).)
На рис. 5 изображено два жестких диска в корпусе компьютера крупным планом.
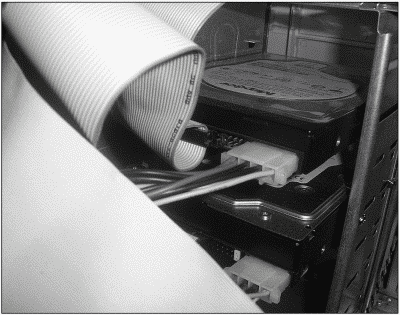
Рис. 5. Жесткие диски в корпусе компьютера.
1.3.5. Оптические приводы
Вы помните, что слово «оптические» применительно к компьютерам обозначает «имеющие отношение к лазеру»? Привод для чтения (записи) оптических дисков – неотъемлемая часть любого современного компьютера.
Существует несколько разновидностей приводов:
CD-ROM – только для чтения компактдисков (CD);
CD-RW – для чтения и записи CD;
DVD-ROM – умеет читать CD-диски, а также DVD-диски;
DVD/CD-RW – умеет читать и записывать CD-диски, а также читать DVD-диски;
DVD-RW – умеет читать и записывать все типы дисков (CD и DVD).
Ставить в свой ПК стоит DVD-RW (рис. 6), поскольку он наиболее универсален. Но об этом сейчас говорить не будем – проблеме выбора посвящена вторая глава.
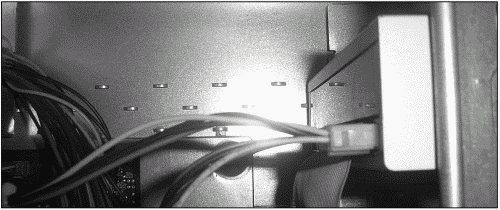
Рис. 6. DVD-RW в системном блоке.
1.3.6. Видеокарта
Видеокарта (видеоадаптер, видеоплата) – это специальное устройство, позволяющее выводить изображение на экран монитора. Монитор подключается именно к видеокарте.
Видеокарта состоит из трех основных частей: видеопроцессор, ЦАП (цифро-аналоговый преобразователь) и видеопамять. Видеопроцессор использует видеопамять для чтения и записи видеоинформации, к видеопамяти, кроме того, может обращаться центральный процессор. ЦАП нужен для преобразования цифровой информации в аналоговые сигналы, т. е. для вывода информации на аналоговый монитор.
На рис. 7 изображена видеокарта в корпусе компьютера.
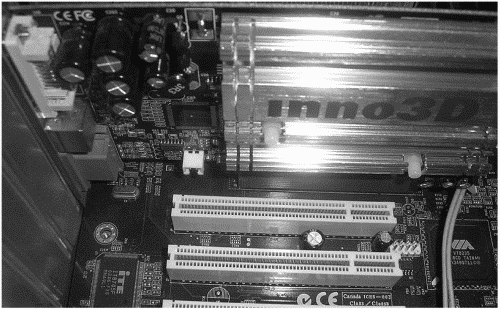
Рис. 7. Видеокарта в корпусе компьютера (nVidia GeForce FX 5500).
Современные видеоплаты имеют два разъема для подключения монитора: VGA-разъем для подключения аналогового CRT-монитора и DVI-разъем, используемый для подключения LCD-монитора.
Но LCD-мониторы можно подключать и к аналоговому разъему, если DVI-разъем отсутствует. На рис. 8 показана обычная видеокарта с тремя разъемами:
VGA – для подключения CRT-монитора;
DVI – для подключения LCD-монитора;
TV/S-video – для подключения телевизора, видеомагнитофона.

Рис. 8. Видеокарта ATI стремя разъемами.
Вы заметили, что на рис. 8 изображена видеокарта с вентилятором, а на рис. 7 – без вентилятора? Вентиляторы, как правило, устанавливаются на более мощные видеокарты.
Видеоплата, как вы уже знаете, является платой расширения (т. е. то, что «втыкают» в один из специально для этого предназначенных слотов, разъемов, на материнской плате). Она, как и другие платы расширения, устанавливается в один из слотов (разъемов) на материнской плате.
Современные платы могут устанавливаться в слот AGP или в слот PCI Express (об этих слотах см. далее).
Впрочем, особо беспокоиться об этом не нужно – ведь вы купите компьютер в сборе, следовательно, видеокарта уже будет установлена. А вот если вы купите другую видеокарту… Тогда читайте главу 4, в которой мы будем рассматривать модернизацию компьютера.
1.3.7. Звуковая плата
Звуковая плата используется для воспроизведения и записи звука компьютером. В большинстве случаев она интегрирована (встроена «намертво») в материнскую плату, так как встраивание плат в материнскую плату позволяет несколько удешевить стоимость всего компьютера.
Встроенная звуковая плата не обеспечивает отличного звука, но удовлетворительный – гарантирует.
Если же вам нужна качественная звуковая плата, вы всегда сможете ее приобрести отдельно и установить в компьютер. (См. главу 4, о модернизации ПК.)
1.3.8. Сетевая карта
Как и звуковая, сетевая карта (плата) встроена в материнскую, причем по тем же самым причинам. Нужна она для организации домашней сети и (или) подключения к Интернету.
1.3.9. Слоты расширения: PCI и PCI Express
Как вы уже знаете, слоты расширения – это разъемы, в которые устанавливаются платы расширения, увеличивающие возможности вашего компьютера: видеоплата, аудиоплата и сетевая плата.
Когда вы вставляете плату расширения в слот расширения (то есть подключаете видео-, аудио-, сетевую плату к материнской плате), происходит передача данных между оперативной памятью и платой, которую вы вставили. Эти данные передаются по специальной электронной магистрали – шине.
На современных компьютерах обычно стоят две из трех шин:
PCI (Peripheral Component Interconnect) – до недавнего времени самая распространенная 32-битная шина, разработанная компанией Intel, позволяет подключать к материнской плате до 10 плат расширения (но обычно на системной плате вы найдете не более четырех PCI-слотов);
AGP (Accelerated Graphic Port) – была разработана для того, чтобы снизить нагрузку на шину PCI – по шине AGP передаются только видеоданные; к слоту AGP можно подключить только AGP-видеокарту;
PCI Express – новое поколение шины PCI.
На современных материнских платах можно встретить разъемы (слоты) двух типов: или AGP и PCI, или PCI и PCI Express. Внешне отличить эти разъемы очень просто – по цвету:
белый слот – шина PCI;
коричневый слот – шина AGP;
черный слот – шина PCI Express.
Поговорим подробнее о PCI Express, поскольку это шина будущего.
Стоит отдельно сказать о единицах измерения информации. Базовая единица измерения информации – один бит. Бит может содержать одно из двух значений – или 0 или 1. Восемь битов формируют байт. Этого количества битов достаточно, чтобы с помощью ноликов и единичек закодировать один символ. То есть в одном байте помещается один символ информации – буква, цифра и т. д. 1024байта– это один килобайт (Кб), а 1024 килобайта– это 1 мегабайт (Мб). 1024 мегабайта – это 1 гигабайт (Гб), а 1024гигабайта– это 1 терабайт (Тб). Обратите внимание, именно 1024, а не 1000. Почему было выбрано значение 1024? Потому что в компьютере используется двоичная система счисления (есть только два значения– 0 и 1). 2 в 10-й степени – это и есть 1024.
Не всегда, но часто большая буква «Б» при указании единицы измерения информации означает «байт», а маленькая – «бит». Например, 528 Мб – это 528 мегабит, если перевести эту величину в мегабайты (просто разделите на 8), то получится 66 мегабайтов (66 Мб).