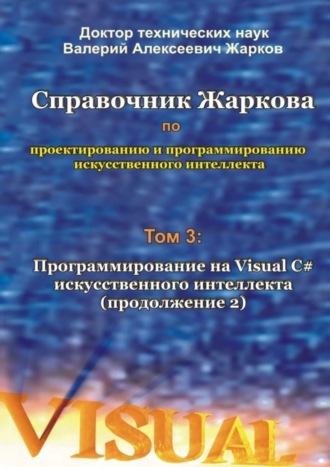
Полная версия
Справочник Жаркова по проектированию и программированию искусственного интеллекта. Том 3: Программирование на Visual C# искусственного интеллекта (продолжение 2)
«all the time show on the screen.» +
«Если значение банка станет ниже вашей ставки, " +
«If value of bank becomes below your bet,» +
«вам предложат начать новую игру.\r\n\r\n»);
«to you will suggest to begin the new game.\r\n\r\n»);
sbl. Append («13) Когда вы набрали карты, вы можете " +
sbl. Append («13) When you gathered cards, you can» +
«приостановить игру, выбрав в Меню команду Останов. " +
«suspend a game, having chosen in Menu the command Stop.» +
«Банкомёт покажет свою карту.\r\n\r\n»);
«Dealer will show the card.\r\n\r\n»);
sbl. Append («14) Схема оплаты:\r\n»);
sbl. Append («14) Scheme of payment:\r\n»);
sbl. Append («проигравший платит победителю по договорённости, " +
sbl. Append («the loser pays the winner by agreement,» +
«например, 1:1;\r\n»);
«for example, 1:1; \r\n»);
sbl. Append («игра в очко желает вам всего наилучшего.\r\n»);
sbl. Append («The game in a point wishes you all the best.\r\n»);
textBox1.Text = sbl.ToString ();
Естественно, текст в этом листинге мы можем редактировать, как пожелаем.
В режиме выполнения, после выбора команды Помощь на форме Form1, поверх этой формы Form1 появляется справочная форма Form2 (рис. 1.33). Внутри элемента управления TextBox мигает курсор, который мы можем перемещать клавишами, одновременно перемещая текст, чтобы он стал видимым. На рис. 1.33 видны первые три правила игры, а следующие правила 4, 5 и 6 на форме уже были показаны ранее.

Рис. 1.33. Справочная форма Form2.
Напомним, что выше мы записали код для вывода справочной формы Form2 методом ShowDialog как модальной формы (рис. 1.34), а именно, мы не сможем продолжить игру на первой форме Form1 (и на любой другой форме), пока не закроем форму Form2.
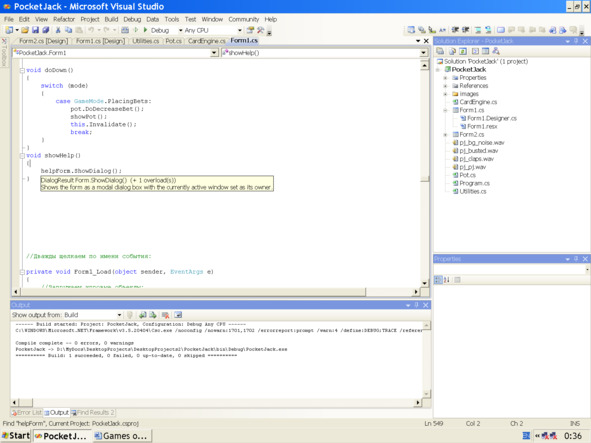
Рис. 1.34. Код для вывода Form2 методом ShowDialog как модальной формы.
Для вывода справочной формы Form2 методом Show как немодальной формы надо записать:
helpForm.Show ();
Теперь, активируя (щёлкая) форму Form1, мы сможем продолжить игру на первой форме Form1 (и на любой другой форме любого приложения), видя на экране справочную форму Form2 (которую можно передвинуть в любое удобное место экрана).
1.22. Запуск игры
Строим и запускаем программу на выполнение обычным образом:
Build, Build Selection; Debug, Start Without Debugging.
В ответ, Visual C# выводит форму Form1 с показанным выше фоном данной игры.
Отметим, что все графические файлы этой игры применимы как для смартфонов и планшетов (описанных в наших предыдущих книгах), так и для настольных компьютеров. Для настольного компьютера с большим (чем у смартфона и планшета) экраном размеры рисунков фона и карт можно увеличить (в случае необходимости) по описанной ранее схеме.
Для начала игры нажимаем клавишу Enter и играем согласно приведённым выше правилам.
Таким образом, эта глава описывает механизм раздачи карт (из колоды) случайным образом (на основе генератора случайных чисел класса Random), показ их на экране, показ их в «руках» для каждого игрока и управления карточной игрой.
Мы разработали методику программирования полностью функциональной игры, которая в США и других странах называется как «Black Jack», «21» или понтон (pontoon) при использовании 52 карт, а в России и других странах обычно называется как «очко» или «21» при использовании 36 карт.
В разработанной в данной главе игре можно вместо 52 карт добавить в проект новые 36 карт (в случае необходимости) или из 52 карт удалить лишние карты, чтобы оставить только 36 карт.
По методике данной главы можно разрабатывать самые разнообразные карточные игры.
Часть II. Методология программирования искусственного интеллекта в спортивных играх с ракетками и мячами
Глава 2. Методика программирования искусственного интеллекта в игре в теннис для игрока с компьютером или двух игроков
2.1. Общие сведения
Разработаем методику проектирования и программирования такой типичной и широко распространённой игры, как игра в теннис с мячом и двумя ракетками.
Кратко, сюжет игры заключается в следующем. После старта игры появляется форма, справа на форме (точнее, в клиенткой области формы) находится ракетка Игрока 1, слева – ракетка Игрока 2 (по первому режиму игры) или Компьютера в роли Игрока 2 (по второму режиму игры). Обе ракетки могут перемещаться только вертикально. Мяч произвольным образом прыгает в пределах 2-х границ формы, отскакивая от верхней и нижней границ формы и двух ракеток. Правая граница формы – это ворота Игрока 1, а левая граница формы – это ворота Компьютера в роли Игрока 2 или самого Игрока 2. Если мяч коснётся левой или правой границ формы, считается, что один игрок забил мяч в ворота другого игрока, у пропустившего мяч игрока количество жизней (lives) с трёх уменьшается на единицу, а мяч снова появляется в произвольной точке формы и летит в произвольном направлении.
По первому режиму игры Singleplayer (Игрока 1 с компьютером), заданному по умолчанию, Игрок 1 при помощи клавиш со стрелками перемещает правую ракетку, старается отбить ею мяч и не дать мячу коснуться правой границы формы, так как после каждого такого касания (пропущенного в свои ворота мяча) Игрок 1 теряет одну жизнь. Более того, Игрок 1 должен стараться (по возможности) ракеткой отбить мяч таким образом, чтобы забить его в противоположные ворота. Аналогично поступает Компьютер с левой ракеткой.
По второму режиму игры Multiplayer (Игрока 1 с Игроком 2), Игрок 1 действует так же, как по первому режиму, а вот Игрок 2 при помощи клавиш W и S перемещает левую ракетку, старается отбить ею мяч и не дать мячу коснуться левой границы формы, так как после каждого такого касания (пропущенного в свои ворота мяча) Игрок 2 теряет одну жизнь.
В программе в методе GetInputStates в строках:
if (gamePadUp ||keyboard.IsKeyDown (Keys. Up))rightPaddlePosition -= moveFactorPerSecond;if (gamePadDown ||keyboard.IsKeyDown(Keys.Down))мы видим, что Игрок 1 управляет правой ракеткой при помощи клавиш со стрелками Up и Down.
В методе GetInputStates в строках:
if (gamePad2Up ||keyboard.IsKeyDown (Keys. W))leftPaddlePosition -= moveFactorPerSecond;if (gamePad2Down ||keyboard.IsKeyDown (Keys. S) ||keyboard.IsKeyDown (Keys. O))leftPaddlePosition += moveFactorPerSecond;мы видим, что Игрок 2 управляет левой ракеткой при помощи клавиш W, S и O.
По мере игры скорость перемещения мяча увеличивается, а угол отскока мяча от границ формы и ракеток изменяется, что приводит к достаточно быстрому окончанию игры.
Игра прекращается, когда один из игроков потеряет все жизни. Победителем считается игрок, у которого сохранилась хотя бы одна жизнь.
2.2. Правила игры
1. После запуска игры, на экране появляется форма с меню Singleplayer, Multiplayer и Exit (рис. 2.1). Клавишами со стрелками выбираем нужную команду и нажимаем клавишу Enter.
2. Появляется поле игры, на котором справа находится синяя (Blue) ракетка Игрока 1, а слева – красная (Red) ракетка Компьютера в роли Игрока 2 (по первому режиму игры Singleplayer) или Игрока 2 (по второму режиму игры Multiplayer).
Вверху слева и справа находятся два табло с тремя жизнями Lives в виде начальных трёх шаров для двух игроков (рис. 2.2).
Мяч произвольным образом прыгает в пределах 4-х границ формы, отскакивая от границ формы и двух ракеток. После каждого такого отскока мы слышим звук добавленного в проект звукового файла. Правая граница формы – это ворота Игрока 1, а левая граница формы – это ворота Игрока 2 (или Компьютера в роли Игрока 2).

Рис. 2.1. Выбираем режим игры Singleplayer или Multiplayer.
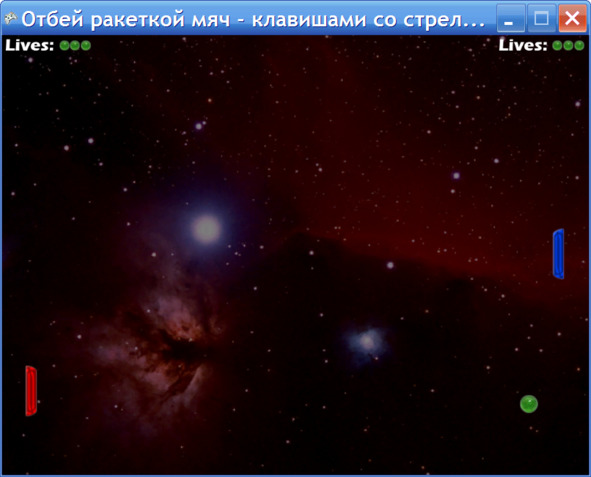
Рис. 2.2. Справа – ракетка Игрока 1, слева – ракетка Игрока 2, мяч – в нижнем правом углу.
3. Предположим, что мы выбрали заданный по умолчанию первый режим игры Singleplayer (Игрока 1 с компьютером) и нажали клавишу Enter. Игрок 1 при помощи клавиш со стрелками Up и Down перемещает правую ракетку, старается отбить ею мяч и не дать мячу коснуться правой границы формы, так как после каждого такого касания (пропущенного в свои ворота мяча) Игрок 1 теряет одну жизнь. Аналогично поступает Компьютер с левой ракеткой.
4. Предположим, что клавишами со стрелками мы выбрали второй режим игры Multiplayer (Игрока 1 с Игроком 2) и нажили клавишу Enter. Игрок 1 действует так же, как по первому режиму, а вот Игрок 2 при помощи клавиш W и S перемещает левую ракетку, старается отбить ею мяч и не дать мячу коснуться левой границы формы, так как после каждого такого касания (пропущенного в свои ворота мяча) Игрок 2 теряет одну жизнь.
5. Игра прекращается, когда один из игроков потеряет все жизни.
6. Победителем считается игрок, у которого сохранилась хотя бы одна жизнь (на рис. 2.3 – это Игрок 2 с красной ракеткой Red). Мы видим сообщение Red Won. Чаще всего, Компьютер (в роли Игрока 2) побеждает.
4. Если в игре участвуют несколько человек, то победителем считается тот, у кого после окончания игры сохранилось больше жизней.
5. Форму с игрой закрываем стандартно, щёлкая на ней значок Close.
На основании этих правил можно сформулировать другие правила.
В игре можно использовать различные графические изображения и звуковые файлы различных форматов (с внесением соответствующих изменений в приведённую далее программу).

Рис. 2.3. Сообщение о победителе.
2.3. Создание проекта Visual Studio
В VS щёлкаем значок New Project (или File, New, Project), в панели New Project в окне Project types выбираем тип проекта Visual C#, XNA Game Studio в окне Templates выделяем шаблон Windows Game, в окне Name записываем имя Pong2 и щёлкаем OK. VS создаёт проект и выводит файл Game1.cs с показанным выше шаблоном кода.
В панели Solution Explorer выполняем правый щелчок по имени проекта Content, в контекстном меню выбираем Add, Existing Item, в панели Add Existing Item в окне «Files of type» выбираем «All Files», в центральном окне находим (например, в Интернете) и с нажатой клавишей Shift или Ctrl выделяем три не звуковых файла PongGame.png, PongMenu.png и SpaceBackground. dds, и щёлкаем кнопку Add. Эти файлы добавляются в панель Solution Explorer, как показано на рис. 2.4 (файла PongSound. xap здесь пока не должно быть, он появится после создания проекта XACT). Если в панели Solution Explorer выделить файл SpaceBackground. dds, то ниже в панели Properties мы увидим тип этого файла (рис. 2.5).
Чтобы добавить в проект звуковые файлы, щёлкаем значок Open File (или в меню выбираем File, Open, File), в появившейся панели Open File в окне «Look in:" находим (например, в Интернете) папку со звуковыми файлами (в данном примере, PongBallHit. wav и PongBallLost. wav), с нажатой клавишей Shift или Ctrl выделяем все эти звуковые файлы, выполняем по ним правый щелчок и в контекстном меню выбираем команду Копировать (Copy) для копирования этих файлов в буфер обмена.
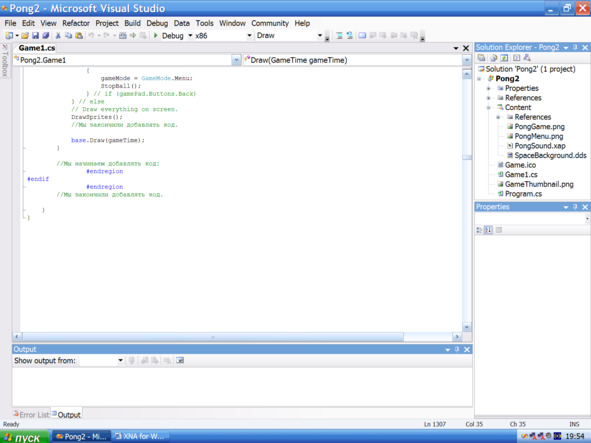
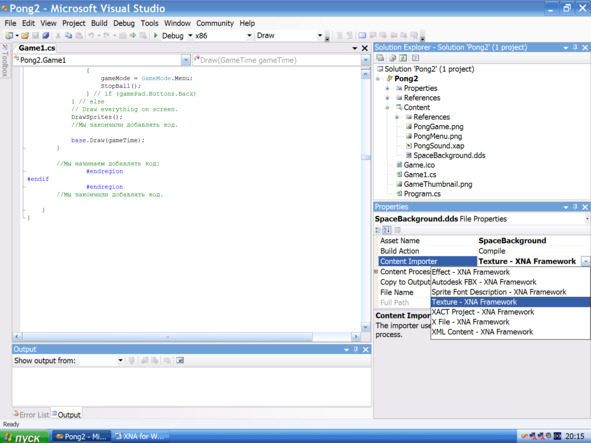
Рис. 2.4. Панель Solution Explorer. Рис. 2.5. Панель Properties.
Теперь в этой же панели Open File в окне «Look in:" находим наш проект Visual Studio и в нём папку Content, на белом поле центрального окна выполняем правый щелчок и в контекстном меню выбираем команду Вставить (Paste) для вставки звуковых файлов из буфера обмена. Эти звуковые файлы вставятся в папку Content только в панели Open File, а в панели проводника решения Solution Explorer в этой же папке Content этих звуковых файлов не будет видно.
Кратко поясним, что в данной игре файл PongBallHit. wav будет воспроизводится, когда будет происходить столкновение мяча с ракеткой. А файл PongBallLost. wav будет воспроизводится, когда игрок пропускает мяч, мяч пролетает мимо ракетки и исчезает с формы, а игрок теряет одну жизнь.
На данном этапе программирования приложения построение (Build, Build Solution) и выполнение (Debug, Start Without Debugging) программы должно происходить без ошибок, но и без звука. А чтобы получить звуковое сопровождение приложения, нам нужно создать звуковой проект типа XACT в виде файла формата (.xap), как описано в следующем параграфе. Сворачиваем или закрываем Visual Studio.
2.4. Создание звукового проекта XACT
Приведём пошаговую инструкцию создания звукового проекта типа XACT в виде файла формата Audio Project или (.xap).
1. Чтобы запустить XACT, выбираем команды Start (Пуск), All Programs (Все программы), | Microsoft XNA Game Studio Tools, Microsoft Cross-Platform Audio Creation Tool (XACT). Появляется показанная ранее панель Microsoft Cross-Platform Audio Creation Tool (XACT) v.2.0 (Windows).
2. В меню File выбираем New Project. Появляется панель New Project Path. В этой панели в окне «Папка:" находим в проекте Visual Studio папку Content, в окне «Имя файла:" записываем любое имя, например, PongSound и щёлкаем кнопку Сохранить (Save), рис. 2.6. Отметим, что если в этой панели в окне «Тип файла:" мы выберём строку All Files, то увидим также и добавленные нами в эту папку звуковые файлы.
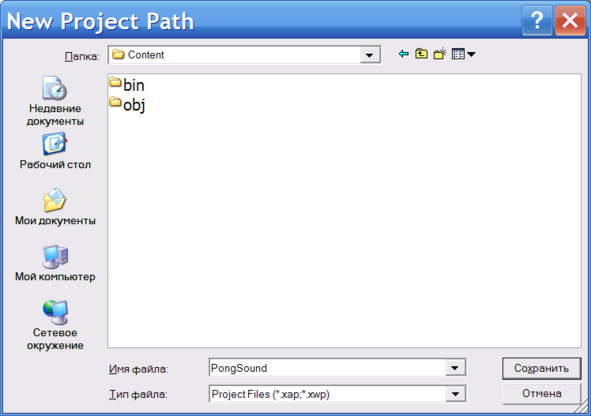
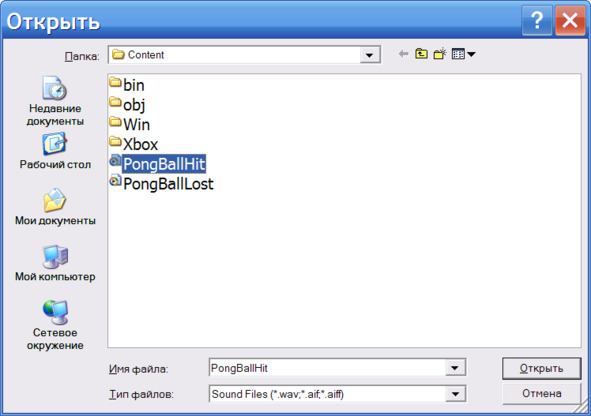
Рис. 2.6. В проекте VS в папке Content записываем имя. Рис. 2.7. Выделяем файл.
В панели Microsoft Cross-Platform Audio Creation Tool (XACT) v.2.0 (Windows) вместо слов New Project появляется записанное нами имя файла.
3. В меню Wave Banks выбираем команду New Wave Bank. В панели XACT в центральном окне появляется панель Wave Bank.
В меню Sound Banks выбираем команду New Sound Bank. В панели XACT в центральном окне появляется панель Sound Bank.
Размещаем эти две панели Wave Bank и Sound Bank в центральном панели XACT так, как нам удобно. При щелчке по любой из этих панелей, в нижнем левом углу панели XACT появляются параметры соответствующей панели Wave Bank или Sound Bank.
4. Выполняем правый щелчок на белом поле панели Wave Bank и в контекстном меню выбираем команду Insert Wave File (s).
В появившейся панели Открыть (Open) проверяем, чтобы в окне «Папка:" была папка Content (если этой папки в окне нет, то находим ее), выделяем первый добавленный нами звуковой файл (рис. 2.7) и щёлкаем кнопку Открыть. Панель Открыть закрывается, а этот файл появляется в панели Wave Bank (со всеми заполненными свойствами).
Аналогично выполняем правый щелчок на белом поле панели Wave Bank, в контекстном меню выбираем команду Insert Wave File (s), в панели Открыть выделяем второй файл Lost. wav и щёлкаем кнопку Открыть. Этот файл появляется в панели Wave Bank.
На рисунке в окне «Тип файлов:" видно, какого формата звуковые файлы поддерживает XNA, а именно: Sound Files (*.wav, *.aif, *.aiff).
5. В панели Wave Bank сначала выделяем указателем мыши все добавленные нами звуковые файлы, затем захватываем их указателем мыши и переносим в панель Sound Bank, точнее, в нижнюю левую часть со свойством Cue Name. Эти файлы появляются в двух левых окнах панели Sound Bank. Щёлкаем по файлам, в двух правых окнах появляется информация о файлах.
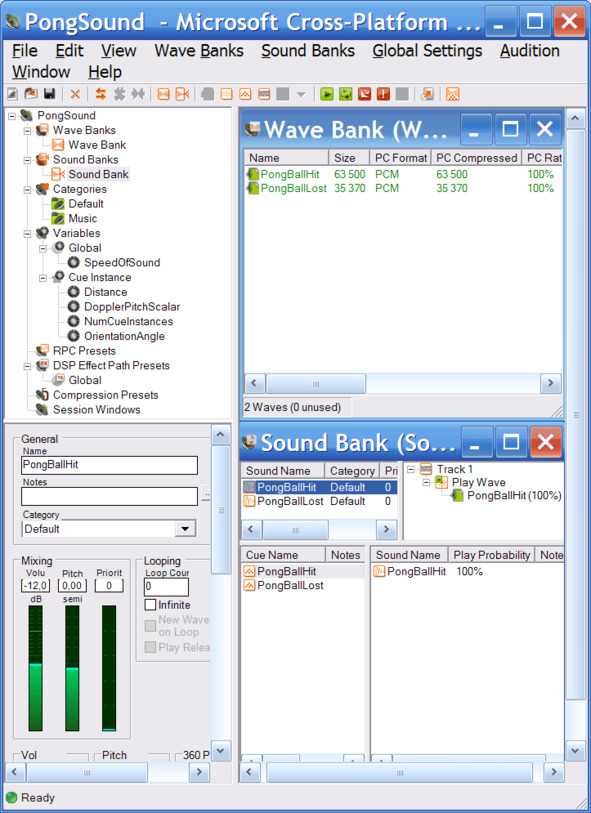
Рис. 2.8. Панель Microsoft Cross-Platform Audio Creation Tool (XACT) v.2.0 (Windows).
6. Выбираем меню View и убеждаемся в том, что по умолчанию флажок установлен в команде View Windows Property (если не так, то делаем так).
7. Стандартно сохраняем законченный проект XACT (File, Save Project), рис. 2.8.
8. Закрываем этот проект XACT, щёлкая значок Close (или File, Exit).
9. Открываем (если мы его закрыли) наш проект Visual Studio и папку Content (по схеме File, Open, File). Мы увидим, что в этой папке кроме добавленных нами звуковых файлов находятся автоматически добавленные системой две пустые папки Win и Xbox и, главное, созданный нами звуковой проект типа XACT с записанным нами именем и с автоматически добавленным расширением (.xap). В расширении (.xap) две последние буквы являются первыми буквам слов Audio Project (звуковой проект).
Проверяем, чтобы созданный нами файл (.xap) был виден и в папке Content панели Open File, и обязательно в этой же папке Content в панели проводника решения Solution Explorer.
10. Если этого нет, то поступаем следующим образом. В панели Solution Explorer выполняем правый щелчок по имени проекта Content, в контекстном меню выбираем Add, Existing Item, в панели Add Existing Item в окне «Files of type» выбираем «All Files», в окне «Look in:" находим папку Content данного проекта Visual Studio, в центральном окне выделяем созданный нами файл (.xap), и щёлкаем кнопку Add (или дважды щёлкаем по имени файла). В панели Solution Explorer в папке Audio должен появиться созданный нами файл (.xap).
Окончательно, в нашем проекте Visual Studio в папке Content панели Open File (которая появляется после File, Open, File) должны быть папки и файлы, показанные на рис. 2.9. А в папке Content проводника решения Solution Explorer должны быть папки и файлы, показанные на приведённом выше рисунке.
Рис. 2.9. Панель Open File.
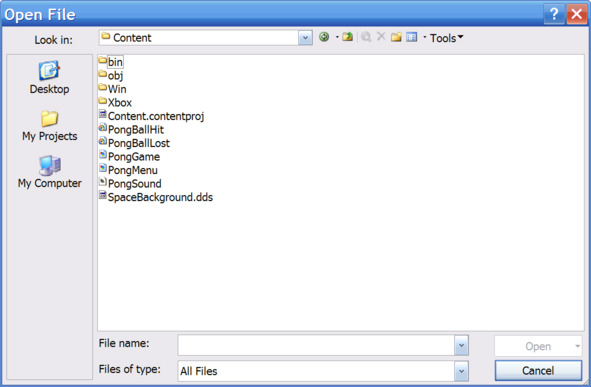
На любом этапе разработки данного проекта XACT мы можем либо сохранить (File, Save Project), либо не сохранять (если допустили ошибки) проект и закрыть XACT. А затем снова запустить XACT и открыть наш проект по стандартной схеме: File, Open Project, в панели Открыть выделяем созданный нами файл проекта формата (.xap) и щёлкаем кнопку Открыть (либо дважды щёлкаем по имени этого файла). Затем дважды щёлкаем в директории проекта XACT по второму имени Wave Bank и тем самым открываем волновой банк, дважды щёлкаем в директории по второму имени Sound Bank и тем самым открываем звуковой банк. В обоих этих банках мы увидим добавленные нами звуковые файлы. Далее мы можем редактировать этот проект, сохранять, и все наши изменения будут учтены при выполнении приложения.
Конец ознакомительного фрагмента.
Текст предоставлен ООО «ЛитРес».
Прочитайте эту книгу целиком, купив полную легальную версию на ЛитРес.
Безопасно оплатить книгу можно банковской картой Visa, MasterCard, Maestro, со счета мобильного телефона, с платежного терминала, в салоне МТС или Связной, через PayPal, WebMoney, Яндекс.Деньги, QIWI Кошелек, бонусными картами или другим удобным Вам способом.





