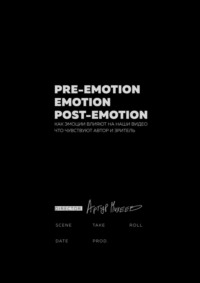Полная версия
Мобильная видеосъемка
Давайте посмотрим на то, как именно активировать «Зебру» в специальных приложениях для профессиональной видеосъемки. Про значимость этих приложений мы обязательно поговорим чуть позже, а пока я время от времени буду давать вам краткие инструкции по тем или иным действиям внутри них. Я выделил четыре наиболее удачных программы, как на Android, так и на iOS:
– Moment Pro Camera (iOS) – платная;
– Filmic Pro (iOS/Android) – платная;
– Pro Movie (iOS) – условно бесплатная;
– BeastCam (iOS) – платная.
Лично я чаще всего использую приложение BeastCam. Учитывая его не очень высокую цену (по крайней мере на момент написания книги) и широкие возможности, приложение по праву занимает первое место среди моих любимчиков. Если вы пользователь Android, то рекомендую также обратить свое внимание на бесплатную Open Сamera, проблема которой заключается лишь в том, что на разных смартфонах она выглядит и работает также по-разному. Именно по этой причине я не стал включать ее в книгу для детального разбора. Итак, как же включить «Зебру» в приложениях Moment, BeastCam и Filmic Pro (увы, но Pro Movie этой функции лишен – по крайней мере на момент написания книги):
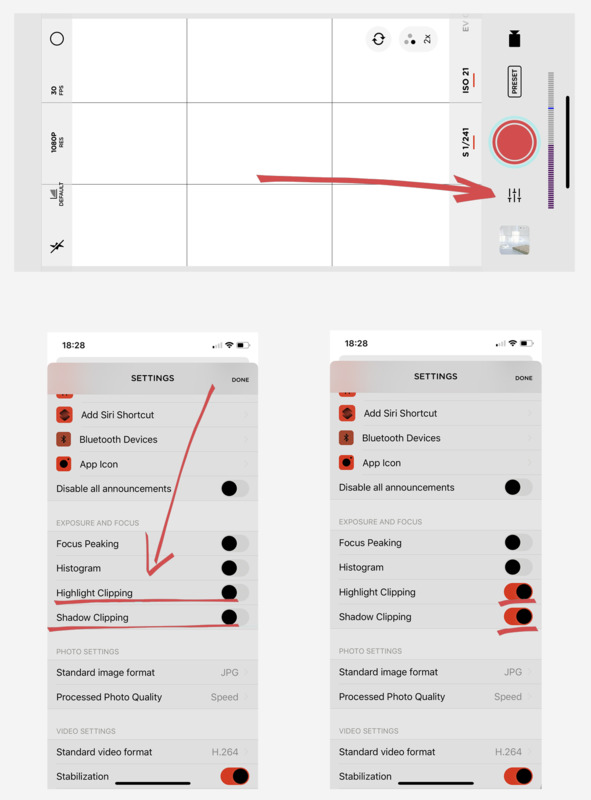
Приложение Moment. Тапните по иконке настроек, а затем найдите два нужных вам пункта
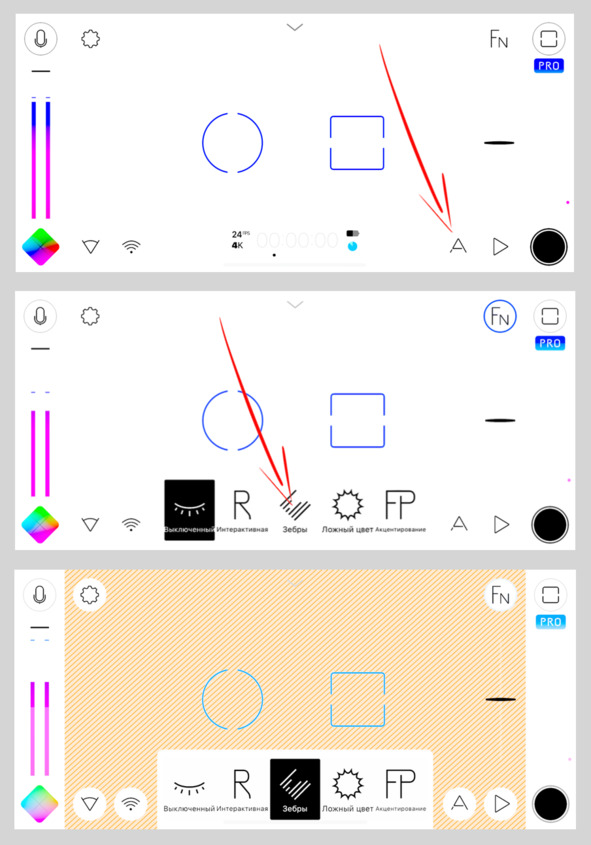
Приложение Filmic Pro. Тапните по иконке А, чтобы вызвать вспомогательные иконки в нижней части экрана. Затем найдите ту, что располагается по центру и тапните по ней
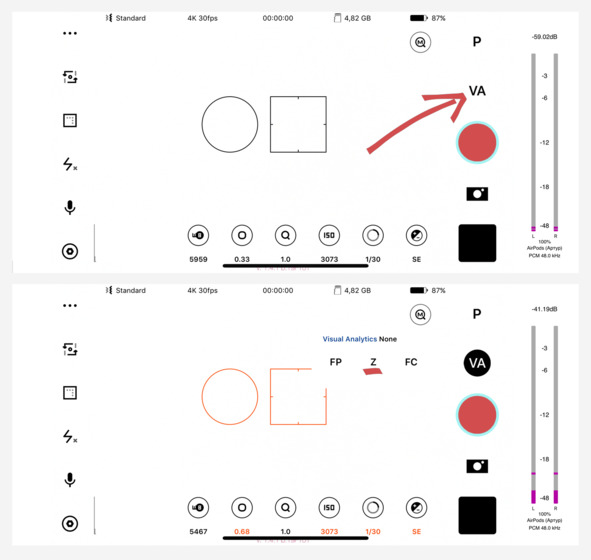
Приложение BeastCam. Тапните по иконке VA в правой части экрана, а затем в выпадающем меню выберите иконку Z и тапните по ней
Как я уже сказал, экспозиция – это параметр, отвечающий за количество света в кадре, то есть за яркость картинки. Чем экспозиция больше, тем ярче картинка. Чем меньше, тем картинка темнее. Все просто. Экспозицию необходимо блокировать. В противном случае яркость в кадре будет постоянно меняться.
Проведите эксперимент: возьмите смартфон в руки, откройте стандартное приложение «Камера» и поводите им из стороны в сторону. Наведите камеру на окно, затем уведите в темный коридор. Вы заметите, как телефон каждый раз будет пытаться подстроиться под изменяющееся освещение, делая картинку то темнее (в случае с ярким окном), то, напротив, светлее (в случае с темным коридором). Вспомните любой фильм, который смотрели недавно. Меняется ли там экспозиция? Скорее всего, нет. В профессиональной видеосъемке любые параметры камеры настраиваются вручную, и никак иначе. Разумеется, бывают и исключения. Так, например, в случае если вы журналист, вашей первоочередной задачей является съемка происходящего события и сделать вам это нужно быстро. Вы вольны забыть про то, что я только что сказал, просто достать смартфон из кармана, открыть стандартное приложение «Камера» и снимать. В данном случае куда важнее то, что происходит в кадре, нежели то, как именно это снято. Едва ли кто-то из вас задумался бы о композиции или ракурсе, смотря вечерние новости. Однако в случае если вы снимаете художественную работу и располагаете достаточным временем для того, чтобы осмотреть место съемок, найти наиболее удачные точки и подготовиться, лучшим решением будет заблокировать все параметры камеры и настроить их вручную. Итак, давайте посмотрим, как заблокировать экспозицию в приложениях Moment, Filmic Pro, BeastCam и Pro Movie:
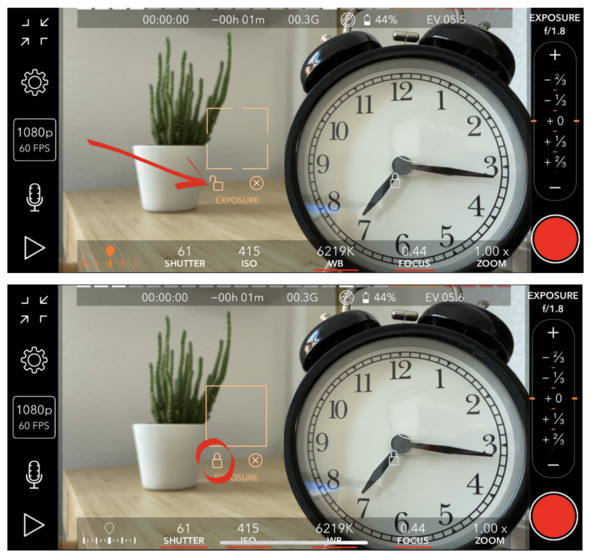
Приложение Pro Movie. В данном случае нас интересует квадратный индикатор, который отвечает за экспозицию. Я поступаю следующим образом: тапаю по нему один раз, чтобы рядом появилась небольшая иконка замочка. После мне остается только единожды ткнуть по замочку, и экспозиция будет заблокирована. Далее экспозицию необходимо подстроить под окружающее освещение. Если в месте, где вы снимаете, темно – нужно увеличить экспозицию, а если светло – уменьшить. Сделать это можно при помощи ползунка справа, двигая его вверх-вниз (на скриншоте над ним располагается надпись Exposure). Если над ползунком располагается другая надпись, один раз ткните по квадратному индикатору экспозиции, чтобы это исправить
Кроме того, экспозицию можно настроить и по-другому. К этому методу я прибегаю куда чаще. Для этого я использую такие параметры, как ISO [ИСО] и Shutter [ШАТТЕР] (выдержка). И прежде чем мы продолжим, давайте разберемся в том, что это такое.
ISO
Значение, которое отвечает за чувствительность матрицы камеры (сейчас объясню) к свету. Матрица – это часть смартфона, которая необходима для регистрации света, проходящего через объектив. Матрица состоит из множества светочувствительных элементов – пикселей. Пиксели невероятно маленькие, и их очень много. Именно поэтому для обозначения их количества используют приставку «мега». Разбираться в этом вопросе вовсе не обязательно, так что уделять ему слишком много времени мы не станем. Лично я до сих пор не до конца понимаю, как устроены матрицы. Мешает ли мне это снимать? Едва ли. Итак, что там с ISO?
Выражается ISO в виде числа. Например, 100, 200, 350, 1000 и так далее. Число может быть любое. Принцип очень простой: чем это число выше, тем ярче картинка. Однако в то же время увеличивается количество цифрового шума (англ. Noise [НОЙЗ]). И обратная ситуация: чем число ниже, тем картинка темнее, но и шума в это же время становится значительно меньше. Наша первоочередная задача – сделать так, чтобы шума было как можно меньше, а значит, нужно выставлять ISO на самое минимальное значение из возможных. Давайте посмотрим на пример ниже.
На первом кадре ISO равно 120. Изображение темное, однако шум не так заметен. На втором кадре ISO было поднято до 2000. Изображение стало заметно ярче, и вместе с этим появился хорошо различимый цифровой шум. Цифровой шум – это большая проблема. Качественно убрать его на монтаже невероятно трудно. Для этих целей существуют специальные шумодавы (инструменты для подавления шума), однако большая их часть стоит денег, да и доступны они только для компьютерных монтажных программ (речь о качественных шумодавах). Поэтому старайтесь вообще не допускать появления шума уже на этапе съемок.
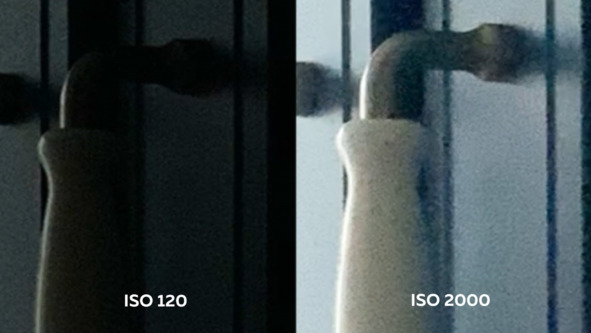
Цифровой шум уничтожает ваше изображение. Из-за него оно словно разваливается на множество мелких квадратиков и точек, становится менее четким и чистым
Важно понимать, что даже при низких значениях ISO избежать шума на все 100 процентов не получится в ситуациях, когда в помещении, в котором ведется съемка, слишком мало света. В моем случае темный коридор освещается исключительно окном из соседней комнаты. Этого решительно недостаточно для качественной и чистой картинки. Если приглядеться (понимаю, что в книжной иллюстрации это сделать непросто, поэтому поверьте на слово), то шум можно увидеть и на темном изображении, однако там его в разы меньше, чем на светлом. Давайте посмотрим, как именно настроить параметр ISO в приложениях Moment, Filmic Pro, BeastCam и Pro Movie:
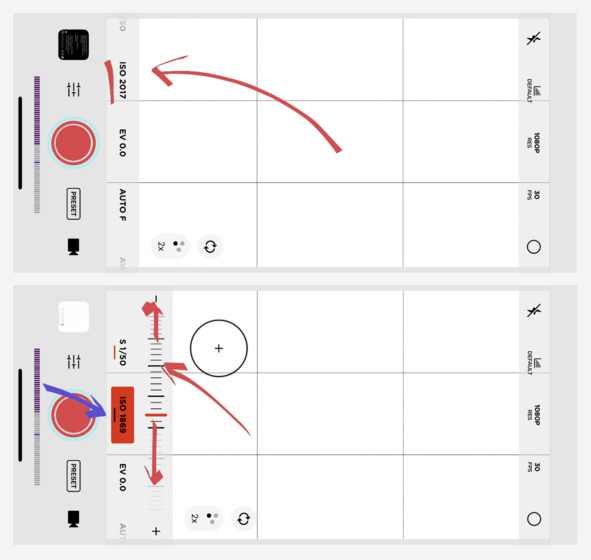
Приложение Moment. Тапните по иконке ISO сбоку и, используя появившуюся шкалу, выставьте нужное значение. При этом рядом с иконкой ISO появится небольшая бирюзовая черта, сигнализирующая о том, что параметр ISO заблокирован и не будет меняться без вашего ведома
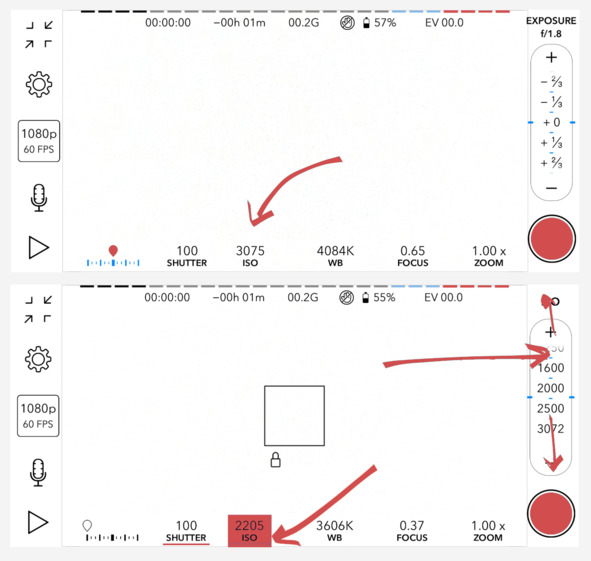
Приложение Pro Movie. Необходимо один раз тапнуть по значению ISO (помечено стрелочкой), а затем, используя шкалу, поменять значение на нужное. Как только вы выставите определенное значение, рядом с параметром ISO появится красная черточка (помечена стрелочкой), сигнализирующая о том, что значение ISO зафиксировано и меняться без вашего ведома также не будет
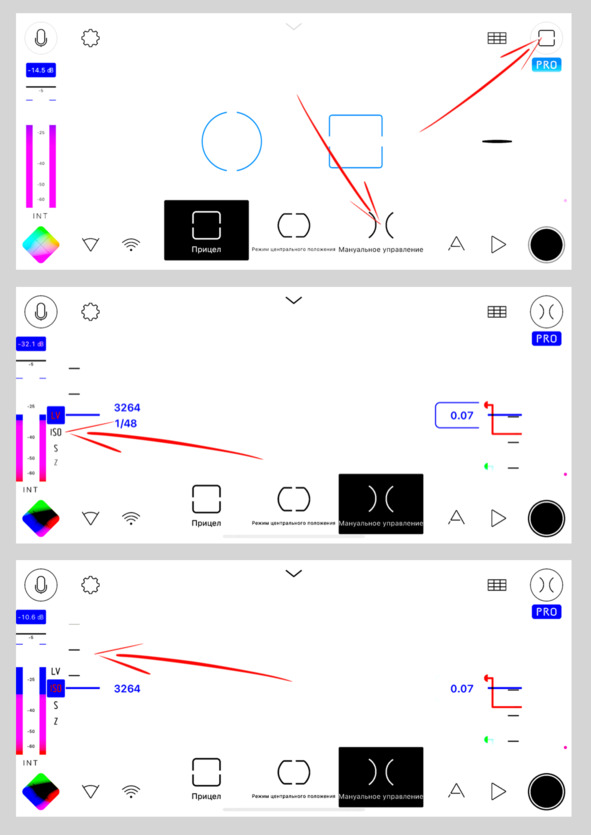
Приложение Filmic Pro. Тапните по иконке «PRO» в правом верхнем углу. После, в открывшемся снизу меню найдите пункт «Мануальное управление». Тапните по нему и посмотрите в левую часть экрана, где появятся несколько пунктов расположенных друг над другом: «LV», «ISO», «S» и другие. Тапаем по «ISO», а затем, при помощи шкалы (расположенной тут же) меняем значение нужного нам параметра.
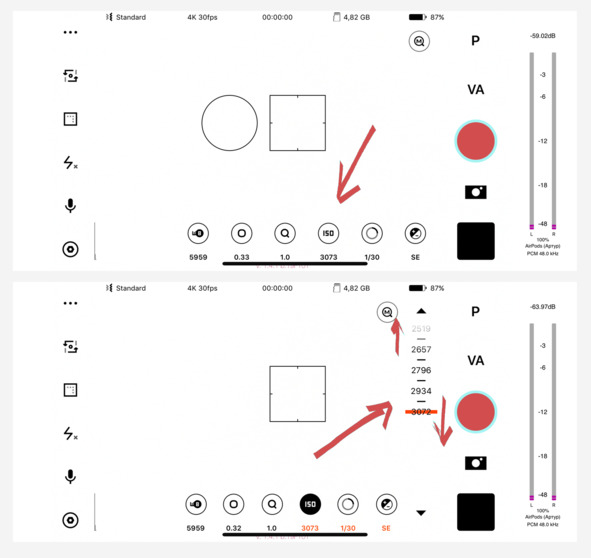
Приложение BeastCam. Тапните по иконке ISO в нижней части экрана, а затем, используя появившуюся шкалу справа, настройте параметр ISO
Выдержка
Выдержка (англ. Shutter speed [ШАТТЕР СПИД]) – это время, за которое камера фиксирует изображение. Выражается в виде дроби. Например, 1/10, 1/50, 1/100, 1/500. Чем больше у дроби знаменатель (цифра после «/»), тем картинка темнее. Вместе с тем уменьшается и так называемый смаз в движении (англ. Motion blur [МОУШН БЛЮР]). Чем знаменатель меньше, тем картинка ярче и тем больше появляется того самого смаза. Когда кто-то выставляет выдержку с низким знаменателем, таким как 1/2, 1/4 или, скажем, 1/8, то говорят, что он снимает с длинной выдержкой. Зачем он это делает? Я думаю, каждый из вас хотя бы раз видел фотографии ночной автострады, на которой проезжающие мимо автомобили превращаются в светящиеся линии. Такие фотографии сняты с длинной выдержкой. Выставив знаменатель на низкое значение (например, 1/4 или 1/8), мы удлиняем выдержку и добиваемся двух вещей: получаем больше света в кадре, что крайне актуально в случае с ночной автострадой, и получаем большой смаз от фар (результат – автомобили смазываются в линии).
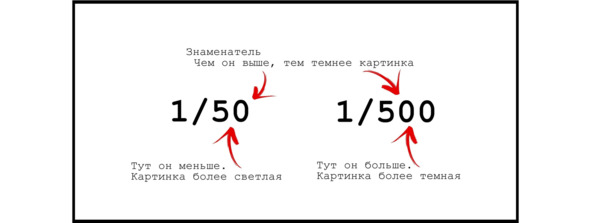
Чем знаменатель меньше, тем ярче картинка и выше смазываемость объектов в движении. Чем он больше, тем картинка темнее, а смазываемость объектов в движении становится ниже
При очень низком значении знаменателя, например 1/2, 1/4 или, скажем, 1/8, смаз становится слишком сильным, а видео – слишком заторможенным и дерганым. Обратите снимание на пример ниже. В каждом случае я тряс кистью перед камерой, чтобы записать три тестовых отрывка. То, что вы видите на скриншотах, – это стоп-кадры из этих самых отрывков. На первом из них выдержка равна 1/15. Результат – рука сильно смазана. На втором она равна 1/30. Рука смазана, но смазана несколько меньше. На третьем выдержка уже 1/60. Смаз присутствует и здесь, но он уже не так заметен.
Попробуйте провести простой эксперимент. Встаньте у проезжей дороги и смотрите перпендикулярно ей на противоположный конец улицы. Мимо вас будут проезжать автомобили. Обратите внимание: смазаны ли их движения? Да, они будут смазаны. Наши глаза тоже фиксируют этот смаз. Этот эффект является для нас привычным, так как мы наблюдаем его и в жизни. Именно поэтому в том числе кадры, снятые на выдержке с большим знаменателем вроде 1/300 или 1/600, кажутся нам странными и неестественными.
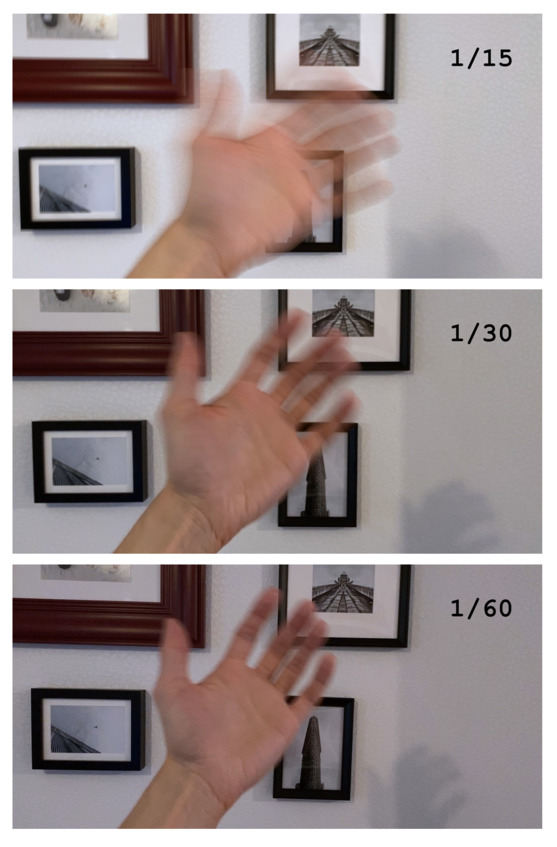
Существует правило, согласно которому для получения смаза необходимо следовать простой формуле:
Количество кадров в секунду умножить на 2.
Видео – это не что иное, как набор картинок (или кадров), следующих друг за другом. Чем этих кадров в секунду больше, тем более плавную картинку мы получаем, а чем меньше – тем более дерганое изображение нас ждет на выходе. Количество кадров в секунду принято обозначать аббревиатурой FPS (англ. Frames Per Second [ФРЭЙМС ПЭР СЭКОНД] – «кадров в секунду»). Мы поговорим об этом параметре чуть позже, а пока вернемся к смазу и вышеописанной формуле.
То есть, чтобы получить естественный смаз при съемке 24 кадра в секунду, нам необходимо выставить значение выдержки на 1/48 (или около того). При съемке в 60 кадров выдержка должна равняться 1/120, и так далее. Пользуюсь ли я этим правилом? Почти никогда, если честно.
Что до смаза, то не всегда все так просто, как кажется. Попробуйте выйти на улицу в яркий солнечный день. Достаньте смартфон и наведите его на какой-нибудь интересующий вас объект, например на дерево. Настройте ISO (выставите в минимальное значение. Скорее всего, в яркий солнечный день вы сможете выставить самое минимальное из возможных значений без каких-либо проблем), а затем настройте выдержку согласно вышеуказанной формуле. Скорее всего, вы столкнетесь с проблемой: при оптимальных значениях картинка в солнечный день получится слишком яркой и пересвеченной. Как быть? Решений два.
Первое – просто увеличить знаменатель выдержки до более высокого. Скажем, снимать не 24 кадра в секунду при выдержке в 1/48, а 24 кадра при выдержке в 1/500. Да, смаз пропадет совсем, зато изображение станет более темным, а объекты перестанут быть пересвеченными.
Второе – надеть на камеру смартфона ND-фильтр. Что это такое? Давайте разбираться.
Если просто, то ND-фильтр – это «солнечные очки» для вашей камеры. Каждый раз, выходя на улицу в яркий солнечный день, вы сокрушаетесь: «Опять очки дома забыл! Боже, какое яркое солнце». Все вокруг кажется вам пересвеченным и неприятным. Солнце слишком сильно светит в глаза. Чтобы исправить ситуацию, вы надеваете солнечные очки, задача которых – затемнить мир вокруг вас до комфортных значений. То же самое происходит и в случае с ND-фильтрами. Чтобы затемнить картинку и при этом не трогать значение выдержки, мы используем подобные аксессуары. Рядом со буквами ND обычно пишется цифра, например ND2, ND4, ND8 и так далее. Цифра означает, во сколько раз меньше света попадет на матрицу камеры. Если стоит цифра 2, то в 2 раза меньше, если 4, то в четыре раза меньше. Все просто. Чем цифра выше, тем сильнее фильтр затемнит картинку. ND8 затемнит ее сильно, в то время как ND2 – не так сильно.
ND-фильтры бывают двух видов:
– с фиксированным числовым значением (например, ND2 или ND10). Степень затемнения в таких фильтрах регулировать нельзя;
– с изменяемым числовым значением. Это такие фильтры, в которых степень затемнения можно регулировать от самой слабой до самой сильной путем вращения специального кольца на передней части фильтра.
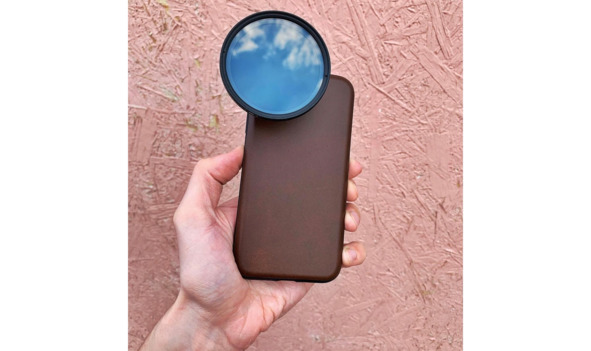
iPhone XR с надетым на него ND-фильтром

ND-фильтры по-разному крепятся к смартфонам. В данном случае мы имеем ND-фильтр от компании GOBE, предназначенный для обычных камер. Тем не менее при помощи специального переходника, который был куплен на сайте shopmoment.com, фильтр можно закрепить на мобильном объективе, купленном на том же сайте, который, в свою очередь, крепится к специальному чехлу (сложная схема, я знаю)
ND-фильтры бывают разного назначения: как для обычных камер, так и для смартфонов. В наши дни на рынке представлено большое количество производителей, продающих подобные аксессуары. Та же компания Moment (www.shopmoment.com) выпускает не только собственные приложения, но и объективы для мобильных телефонов (о них позже), специальные чехлы для их фиксации на смартфоне, ND-фильтры и много чего еще.
Вернемся к экспозиции. Как я уже сказал ранее, для ее настройки я использую два параметра: ISO и выдержку. Первым делом настраивается ISO. Необходимо выставить минимально возможное значение. Помните: чем выше значение ISO, тем больше шумов мы получим.
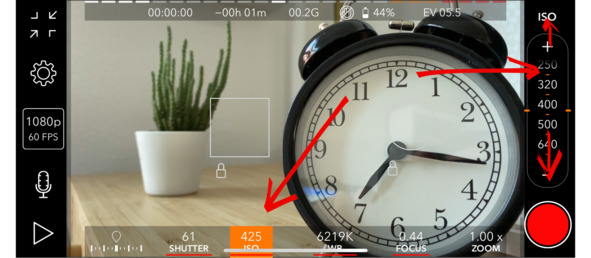
Приложение Pro Movie. После того как экспозиция (квадратный индикатор с замочком) заблокирован, тапаем по параметру ISO в нижней части экрана и, используя шкалу справа, настраиваем его. Точно так же настраиваем выдержку. Тапаем по Shutter (соседняя с ISO надпись внизу) и, используя все ту же шкалу справа, настраиваем и ее
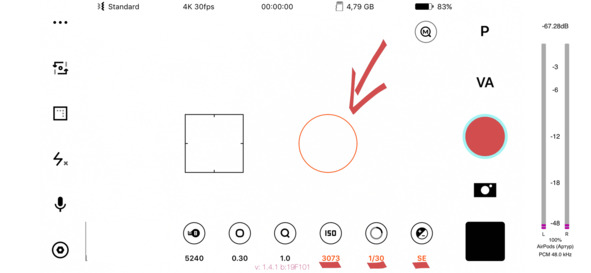
В приложении BeastCam за экспозицию отвечает круглый индикатор. Просто тапните по нему один раз, чтобы сделать его синим. Как только это произойдет, экспозиция будет заблокирована. Обратите внимание, что при этом в нижней части экрана некоторые иконки параметров также перекрасятся в синий: ISO, Shutter и SE – все они отвечают за степень освещенности кадра.
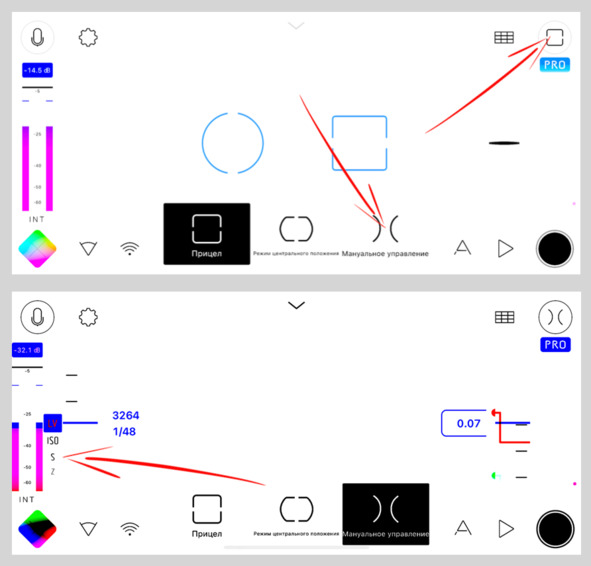
Приложение Filmic Pro. Тапаем по «PRO» в правом верхнем углу, а затем, в появившемся снизу меню выбираем «Мануальное управление». Смотрим влево и находим иконочку «S» (сокращение от Shutter Speed – выдержка). Выбираем ее и настраиваем при помощи шкалы, расположенной рядом.
В приложении Moment нет квадратного и круглого индикаторов, поэтому тут я просто, используя те же самые параметры ISO и Shutter, настраиваю экспозицию:
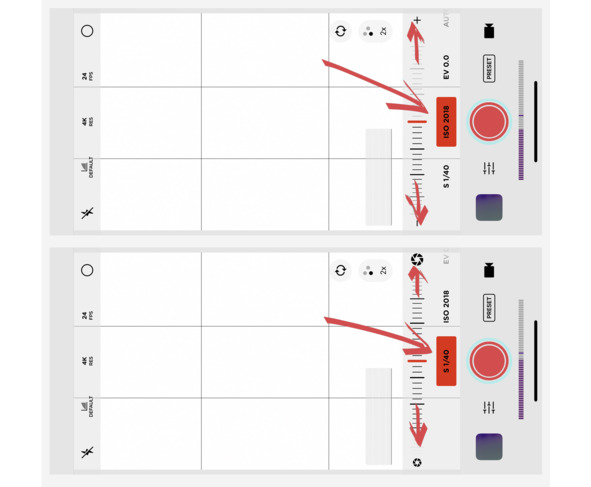
Приложение Moment. Используя параметры ISO и Shutter, я настраиваю яркость изображения. Первым делом выставляю ISO, задавая минимально возможное значение, а уже после – выдержку
Возможно, у вас возникли логичные вопросы: «Как определить необходимое количество света? Как понять, насколько яркой должна быть картинка?» Чтобы ответить на эти вопросы, я задам три встречных:
1. Вы определили центральный объект вашей композиции?
2. Центральный объект композиции достаточно хорошо виден?
3. Нет ли в кадре пересвеченных объектов?
Важно определить центральный объект: кошку, человека, вазу на столе и так далее (что именно мы снимаем?). Необходимо убедиться, что объект, который в вашей композиции является главным, достаточно хорошо и равномерно освещен. Он не «горит» и при этом хорошо читается. Все остальное вторично.
Если ваш объект находится возле окна, за которым светит солнце, логично предположить, что все, что происходит на улице, окажется слишком пересвеченным. Ничего страшного.
В данном случае мы должны расставить приоритеты. Что важнее: главный объект, вокруг которого мы выстраиваем кадр, или же второстепенные объекты, без которых вполне можно обойтись. Нам правда так важно, что именно происходит за окном? Это как-то влияет на историю или на настроение в кадре?
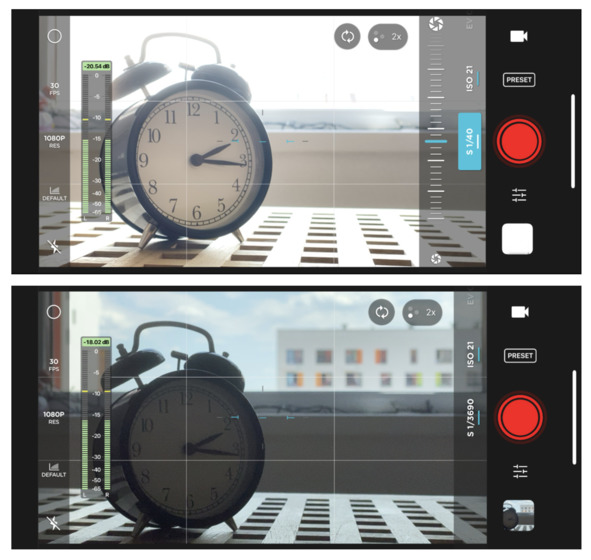
На нижнем скриншоте главный объект (часы) плохо различим и почти не читается. Небо за окном, равно как и здание напротив, различимы вполне хорошо. Однако толку от этого мало. Здание не несет никакой полезной информации, так же как и небо. На верхнем скриншоте часы хорошо различимы, однако все то, что находится за стеклом, уходит в сильный пересвет. Как мы уже поняли, пожертвовать этими деталями вполне допустимо, раз мы от этого ничего не теряем
Такой прием часто встречается в кино. Вспомните замечательный триллер «Багровые реки – 2» с Жаном Рено и Бенуа Мажимелем в главных ролях. Во всех сценах внутри помещений всё, что происходит за окном, уведено в сильный пересвет, однако это никак не вредит фильму.
Хотя ситуация, при которой главный объект нарочно уведен в темноту в угоду тому, что происходит за окном, также имеет место быть. Посмотрите на кадр из нашей работы, расположенный ниже. Главный герой – мальчик, стоящий у окна. Все, что мы можем увидеть, так это силуэт ребенка, в то время как то, что происходит за стеклом, читается очень хорошо. Это намеренный художественный прием. Как видите, везде бывают исключения.

Кадр из нашей работы. Снято на iPhone 11 Pro
Баланс белого
Баланс белого (англ. White balance [УАЙТ БЭЛЭНС], сокращенно WB по-английски и ББ по-русски) – параметр, отвечающий за то, как именно в кадре отображаются цвета, особенно белый (отсюда и название).
Наша задача – настроить баланс белого таким образом, чтобы все цвета, которые мы видим в жизни, имели точно такой же оттенок и на экране нашей камеры. Если в жизни стена белая, именно такой же она должна быть и на видео. Если цветок зеленый – зеленым он и должен остаться. Все просто.
Как именно настроить баланс белого? Существует множество способов, однако я использую, наверное, самый простой и очевидный – глаза. Возьмите смартфон, запустите на нем приложение для съемки, наведите на нужный объект и сравните: все ли цвета, которые вы видите своими глазами, выглядит точно так же на экране смартфона? Если нет, вам необходимо настроить баланс белого. Этот параметр ни в коем случае нельзя оставлять в автоматическом режиме. Попробуйте запустить стандартное приложение «Камера» и поводить смартфоном из стороны в сторону. Наведите его на окно, за которым светит яркое солнце, на торшер в углу комнаты или темный угол. Каждый раз телефон будет подстраиваться под изменяющееся освещение. Солнце – это один источник света, а торшер – другой; под каждый из них нужно подстроиться, что смартфон и делает. В результате ваша картинка то синяя, то желтая, то белая. Почему это плохо? Дело в том, что на этапе монтажа у вас возникнет масса ненужной головной боли на пустом месте. Связана эта головная боль с цветокоррекцией – процессом, при котором вы работаете с цветом. Представьте, что вы берете отснятый только что фрагмент видео, загружаете его в какое-нибудь приложение и делаете чуть более насыщенным. Поздравляю: только что вы произвели цветокоррекцию. Конечно, этот процесс может быть и куда сложнее, в случае если цветокоррекция серьезная и глубокая. Обычно она производится на компьютере в специализированном программном обеспечении. Люди, производящие цветокоррекцию, называются колористами. Однако даже простые изменения в цвете (например, изменение яркости, насыщенности или контрастности) – это тоже цветокоррекция.
Цветокоррекция бывает:
– первичной. Задача такой цветокоррекции – привести все отснятые кадры к единому виду в плане цвета, чтобы он был одинаковым в каждом из них. Если в одном отснятом нами кадре трава зеленая, а в другом – синяя, это необходимо исправить и сделать так, чтобы зеленой трава была на всех отснятых нами фрагментах. Тут мы работаем исключительно с естественными цветами и никак их не изменяем;
– вторичной. На этом этапе поверх выровненных кадров накладывается еще одна цветокоррекция, которая придает изображению художественность и несколько искажает оттенки (если это необходимо). Например, в фильме «Матрица» синяя цветокоррекция применялась в сценах реального мира, а зеленая – в сценах компьютерной симуляции. Это помогает зрителю четко разделить две составляющие картины. Цвета в данном случае искажались. Им придавались зеленоватые и синеватые оттенки, что свойственно именно вторичной цветокоррекции.
В случае если все отснятые вами кадры примерно одинаковы по цвету (он в них настроен правильно), производить вторичную цветокоррекцию не очень сложно. Однако если один кусок слишком синий, а другой слишком желтый, вам сперва придется сделать так, чтобы цвета в них были естественными и правильными, то есть произвести первичную цветокоррекцию. Чтобы исправить цвет и сделать его одинаковым во всех сценах, придется потратить кучу времени, сил и нервов. Чтобы этого не произошло, решайте проблемы по мере их поступления и именно на тех этапах, на которых они возникают. Настройте баланс белого на этапе съемки, чтобы после не мучиться с ним на этапе монтажа.
Цветовая температура
Существует такое понятие, как цветовая температура, которая измеряется в Кельвинах (сокращается до буквы К). Наверняка каждый из вас знает, что синий или, скажем, фиолетовый – цвета холодные, а желтый и красный – теплые. Такие понятия, как «холодный» и «теплый», применяются к цвету в контексте цветовой температуры. Цветовая температура, как я уже сказал, измеряется в Кельвинах и выражается в виде числа с приставкой «К». Например, 1200 К, 2400 К или 6500 К. Чем числовое значение в приложении для съемки выше, тем картинка теплее (более желтая), чем ниже, тем картинка холоднее (более синяя).