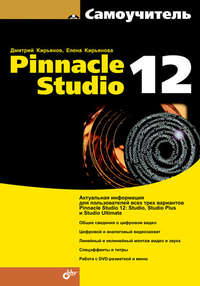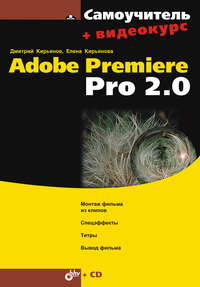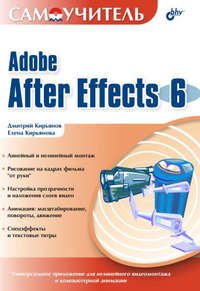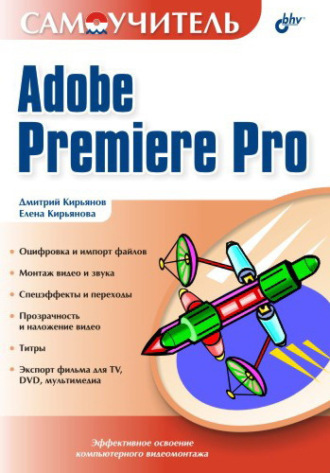
Полная версия
4. Возможно добавление различных спецэффектов (см. уроки 12, 13).
5. Добаление титров при необходимости (см. урок 14).
6. Экспорт смонтированного фильма (см. урок 15).
2.2.1. Проекты
Управление процессом монтажа отдельного фильма в рамках работы с Premiere построено на основе понятия проекта (project). Проект является естественным объединением создаваемых вами фильмов и является своеобразной записью программы действий по монтажу их элементов – клипов. По аналогии, к примеру, с программой Microsoft Word, фильм в Premiere соответствует по смыслу документу Word. Только в последнем вы создаете печатный текст, а в проекте Premiere – видеофильм.
Примечание
Аналогия с Microsoft Word не вполне оправдана. В отличие от большинства многооконных компьютерных приложений, в Premiere нельзя одновременно редактировать несколько проектов, однако, начиная с версии Premiere Pro, в рамках одного проекта можно редактировать несколько различных фильмов. Но даже при монтаже нескольких фильмов вы всегда имеете дело только с одним проектом. Это связано с определенной сложностью программы Premiere, средства видеомонтажа которой сами по себе включают большое количество окон, выполняющих различные функции. Поддержка возможности одновременного редактирования нескольких проектов создала бы неизбежную путаницу для пользователя. К тому же появившаяся возможность работы с несколькими фильмами решила проблему поддержки многозадачности, отсутствовавшей в прежних версиях Premiere.
При загрузке Premiere (см. рис. 2.3) мы создали новый проект. По умолчанию он уже содержит один фильм, и ваша задача – поместить в проект необходимые файлы, из которых вы собираетесь монтировать фильм, или в терминах видеомонтажа – клипы. Поэтому необходимо иметь видео-, аудио – или графические файлы на своем компьютере, работая с которыми в итоге вы получите фильм.
Альтернативой предварительной подготовки файлов является их непосредственная оцифровка в Premiere. Для этого ваш компьютер должен быть оснащен специальными средствами передачи и обработки видеосигнала с внешнего устройства, такого как видеомагнитофон, видеокамера, TV – антенна и т. п. (см. урок 6). В любом случае перед тем как начать монтаж фильма, вы должны иметь его исходные составляющие – клипы.
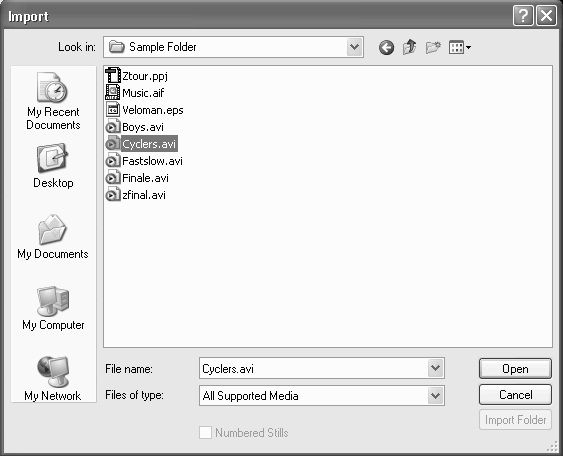
Рис. 2.15. Выберите в диалоговом окне Import файл, который вы собираетесь импортировать в проект
Чтобы лучше разобраться в принципах монтажа в Premiere, выполним простую операцию импортирования клипа. Для этого нам потребуется любой видеофайл, находящийся в какой – либо папке на вашем диске.
1. Выберите в верхнем меню File>Import (Файл>Импорт).
2. В открывшемся диалоговом окне Import (Импорт) перейдите к нужной папке и выделите в ней файл, который вы собираетесь импортировать. В нашем случае это файл cyclers.avi (рис. 2.15).
3. Нажмите кнопку ОК.
В результате клип появляется в окне Project (Проект) (рис. 2.16), и его можно использовать для вставки в фильм.

Рис. 2.16. Импортированный файл появляется в проекте в виде клипа
Повторимся, что основными понятиями при работе с проектами являются:
□ исходные клипы (clip), или источники (source) – ссылки на анимационные (видео), звуковые (аудио) либо графические (статические изображения) файлы, для использования которых в проекте их необходимо прежде импортировать из файлов с диска вашего компьютера или оцифровать с внешнего устройства;
□ фильм (sequence) или программа (program) – собственно продукт ваших действий по монтажу исходных клипов. Вы можете просматривать фильм в правой половине окна Monitor (Монитор) или экспортировать его во внешний медиа – файл, что, чаще всего, является конечной целью вашей работы.
После того как клипы окажутся в специально предназначенном для них окне Project (Проект), их можно перенести в окно Timeline (Монтаж), вставляя тем самым в фильм. Действия пользователя по монтажу фильма могут включать такие операции, как разрезание клипов, изменение их длительности, назначение различных эффектов, добавление титров и т. д. Готовые фильмы просматриваются и экспортируются на жесткий диск в виде файла. При наличии соответствующей аппаратуры их можно также вывести на внешнее цифровое видеоустройство.
2.2.2. Клипы и фильмы
Клипы делятся на несколько типов:
□ Video (Анимация);
□ Audio (Звук);
□ Image (Статическое изображение);
□ Title (Титры);
□ специальные клипы (такие, как черный экран, настроечная таблица и т. п.);
□ Sequence (Фильм) – с некоторой натяжкой фильмы тоже можно считать клипами, с точки зрения возможности их вставки друг в друга.
Чтобы использовать клипы при монтаже, необходимо поместить (импортировать) их в окно Project (Проект) (см. разд. 6.1). После завершения монтажа фильма его следует экспортировать во внешний медиа – файл, т. е. записать файл на диск компьютера. Фильм создается с установками, которые вы определяете предварительно (например, частота кадров, качество сжатия и т. д.). При этом клипы могут иметь существенно другие установки (например, размер кадра или качество звука). Поэтому в процессе экспорта Premiere совершает сложные математические операции по пересчету программы монтажа над исходными клипами, составленной вами в процессе работы над проектом и записанной в символическом виде в окне Timeline (Монтаж). Время экспорта может быть весьма продолжительным, поскольку приходится пересчитывать каждый пиксел для каждого кадра фильма. Для вас эта работа остается как бы «за кадром».
Появление клипа в окне Project (Проект) означает лишь, что между проектом и содержимым соответствующего медиа – файла установлена связь, позволяющая «скачивать» информацию из файла. Следует подчеркнуть, что по мере работы с клипами в Premiere с самими файлами на дисках компьютера ничего не происходит. Premiere лишь считывает из них информацию в проект, а затем (в соответствии с действиями пользователя по монтажу фильма) обрабатывает ее с тем, чтобы представить скомпилированное изображение кадра фильма в окне Monitor (Монитор).
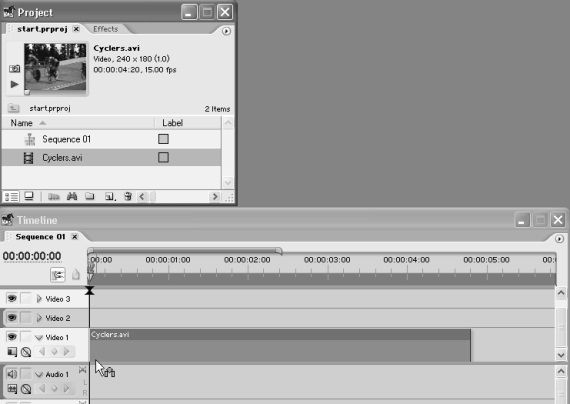
Рис. 2.17. Для вставки клипа в фильм перетащите его из окна Project в окно Timeline
Импорт клипа в проект вовсе не означает его немедленную вставку в фильм. Проекты, содержимое которых мы видим в окне Project (Проект), являются лишь библиотекой клипов и фильмов. Для того чтобы включить клип в фильм, следует выполнить дополнительное действие: перенести его из окна Project (Проект) в окно Timeline (Монтаж). Делается это при помощи простого перетаскивания клипа указателем мыши (рис. 2.17). Сразу следует отметить, что редактирование фильма в Premiere предусматривает привязку расположения клипов ко времени фильма (к номеру кадра). Для этих целей в правой части окна Timeline (Монтаж) находится временная шкала или линейка времени (time ruler), определяющая место каждого клипа в фильме. Поэтому при перетаскивании можно сразу расположить клип в нужном месте окна Timeline (Монтаж) относительно линейки времени. После того как кнопка мыши будет отпущена, клип возникнет в окне Timeline (Монтаж), а обновленное изображение текущего кадра появится в окне Monitor (Монитор) (рис. 2.18).
Примечание
В отличие от предыдущих версий программы, компиляция кадра в Premiere Pro осуществляется в режиме реального времени (настолько быстро, насколько позволяет быстродействие компьютера). Если ваш компьютер обладает достаточно мощным процессором и большим объемом оперативной памяти, то время компиляции (рендеринга) текущего кадра будет незаметным для пользователя, даже если кадр содержит сложные эффекты наложений, переходов и т. д.
Конец ознакомительного фрагмента.
Текст предоставлен ООО «Литрес».
Прочитайте эту книгу целиком, купив полную легальную версию на Литрес.
Безопасно оплатить книгу можно банковской картой Visa, MasterCard, Maestro, со счета мобильного телефона, с платежного терминала, в салоне МТС или Связной, через PayPal, WebMoney, Яндекс.Деньги, QIWI Кошелек, бонусными картами или другим удобным Вам способом.